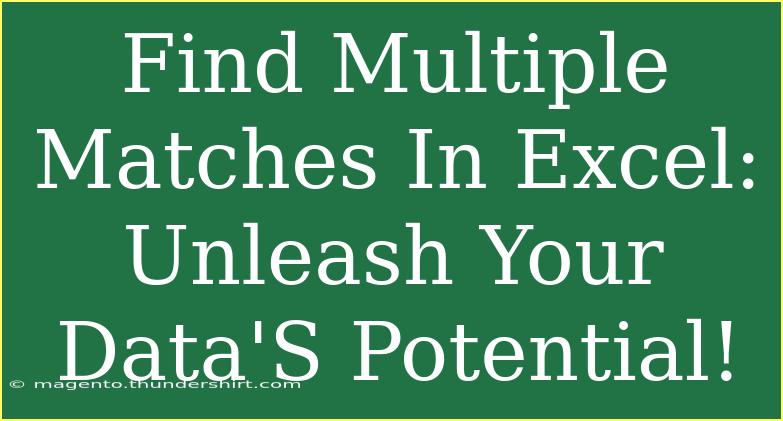When it comes to managing data in Excel, finding multiple matches can be a game-changer! Imagine sifting through vast amounts of information only to realize you're missing key insights. This powerful spreadsheet tool has capabilities that allow you to unlock the full potential of your data by identifying multiple matches across your datasets. Let’s dive deep into some techniques, tips, and tricks to master this essential skill! 📊
Understanding the Basics of Finding Matches in Excel
Before we get into advanced techniques, it’s essential to understand what “finding multiple matches” means. In simple terms, it's about locating all occurrences of a particular value across a range of cells. Whether you’re looking to analyze sales figures, employee records, or any other data, being able to efficiently find multiple matches can save you valuable time.
Techniques to Find Multiple Matches
Using the FILTER Function (Excel 365 and Excel 2021)
The FILTER function is one of the most straightforward ways to find multiple matches in Excel, especially if you’re using Excel 365 or Excel 2021.
Example:
Suppose you have a list of product names in column A and you want to find all entries related to "Apple." Here's how you can do it:
- Enter the Formula: In another cell, type the following formula:
=FILTER(A2:A100, A2:A100="Apple")
- Press Enter: Hit enter to see all matches.
This formula returns all instances of "Apple" found in the specified range.
Using the Array Formula
If you don’t have access to the FILTER function, you can use an array formula. This requires a little more effort, but it’s incredibly powerful.
- Select the Cell: Choose the cell where you want the results to appear.
- Enter the Formula: Type the following formula:
=IFERROR(INDEX($A$2:$A$100, SMALL(IF($A$2:$A$100="Apple", ROW($A$2:$A$100)-ROW($A$2)+1), ROW(1:1))), "")
- Array Formula Entry: Instead of just pressing Enter, you will need to press
Ctrl + Shift + Enter. You will see curly braces {} appear around your formula if done correctly.
- Drag Down: Drag the fill handle downwards to display multiple matches.
Utilizing VLOOKUP with Helper Columns
Another method to find multiple matches is through VLOOKUP combined with helper columns. This is useful if you want to find associated data from another table.
- Set Up a Helper Column: Create a helper column that concatenates the values you are checking for matches.
- Use VLOOKUP: For example, suppose you want to find the price of “Apple”:
=VLOOKUP("Apple", A2:C100, 2, FALSE)
- Copy Down: Drag this formula down to find all occurrences.
Advanced Techniques: Using Pivot Tables
If you’re looking for a more visual representation of your data and multiple matches, pivot tables can be a great tool.
- Select Your Data: Highlight your entire dataset.
- Insert Pivot Table: Go to the Insert tab and click on PivotTable.
- Place Fields: Place the fields you're interested in into Rows, Columns, and Values areas.
- Analyze Your Data: This will summarize your data, making it easy to identify matches.
Common Mistakes to Avoid
- Overlooking Data Types: Ensure all the data types are consistent. For instance, numbers stored as text won’t match numeric values.
- Not Using Absolute References: When copying formulas, failing to use absolute references can lead to errors.
- Ignoring Blank Cells: Blank cells in your search range can cause unexpected results. Always consider using a formula that handles errors or blanks.
Troubleshooting Issues
Even the best of us encounter hiccups along the way! Here are some common issues and how to resolve them:
- Formula Errors: If your formula returns an error (#N/A or #VALUE!), double-check your syntax and ensure the data range is correct.
- Missing Data: If you're not getting the expected results, verify that there are actually matches in the data.
- Inconsistent Formatting: Make sure your data isn’t formatted differently (for instance, "Apple" vs "apple").
FAQs
<div class="faq-section">
<div class="faq-container">
<h2>Frequently Asked Questions</h2>
<div class="faq-item">
<div class="faq-question">
<h3>How can I find duplicates in my Excel data?</h3>
<span class="faq-toggle">+</span>
</div>
<div class="faq-answer">
<p>You can use the COUNTIF function to identify duplicates. For example, =COUNTIF(A2:A100, A2) > 1 will highlight duplicates.</p>
</div>
</div>
<div class="faq-item">
<div class="faq-question">
<h3>Is there a way to highlight all matches in Excel?</h3>
<span class="faq-toggle">+</span>
</div>
<div class="faq-answer">
<p>Yes, you can use Conditional Formatting to highlight matches. Select your range, go to Conditional Formatting, and create a new rule.</p>
</div>
</div>
<div class="faq-item">
<div class="faq-question">
<h3>Can I use macros to find multiple matches?</h3>
<span class="faq-toggle">+</span>
</div>
<div class="faq-answer">
<p>Absolutely! Macros can automate the process of finding multiple matches and are particularly useful for repetitive tasks.</p>
</div>
</div>
<div class="faq-item">
<div class="faq-question">
<h3>What if my data contains blank cells?</h3>
<span class="faq-toggle">+</span>
</div>
<div class="faq-answer">
<p>Consider using functions like IFERROR to handle blank cells gracefully in your formulas.</p>
</div>
</div>
</div>
</div>
Finding multiple matches in Excel can seem daunting, but with the right tools and techniques, you’ll quickly master it! Remember to experiment with different formulas and methods to find what works best for your specific dataset. Practice makes perfect, and soon you'll be uncovering insights that were hidden in plain sight!
<p class="pro-note">📈Pro Tip: Regularly clean your data to improve match accuracy and ease of use!</p>