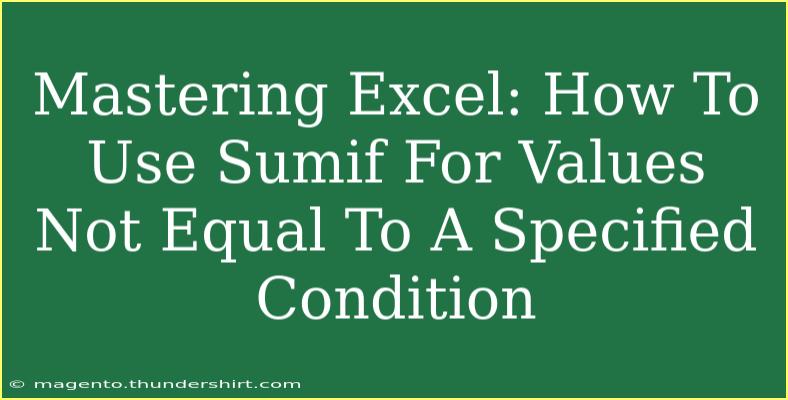When working with Excel, one of the most powerful tools at your disposal is the SUMIF function. This function allows you to sum a range of values based on specified criteria, but did you know you can also sum values that are not equal to a specified condition? Understanding how to leverage this functionality can save you hours of manual calculations and help you analyze data more effectively. Let’s dive into mastering the SUMIF function to sum values that don’t meet a specific criterion! 💻✨
What is the SUMIF Function?
The SUMIF function in Excel is used to sum the values in a specified range that meet a certain condition. It follows the syntax:
SUMIF(range, criteria, [sum_range])
- Range: The range of cells that you want to apply the criteria to.
- Criteria: The condition that must be met for a cell to be included in the sum.
- Sum_range (optional): The actual cells to sum. If omitted, Excel sums the cells in the range.
Using SUMIF to Sum Values Not Equal to a Specified Condition
To sum values that do not equal a specific condition, you will need to use the not-equal operator (<>). This operator helps you filter out the values that meet the unwanted condition, allowing you to sum only those that do not.
Example Scenario
Imagine you have a sales report of various products in an Excel worksheet. You want to sum the sales for products other than "Apples". Here’s how you would use the SUMIF function for this scenario.
Step-by-Step Guide
-
Prepare Your Data:
Make sure your data is organized. For example, your data might look like this:
| Product |
Sales |
| Apples |
100 |
| Oranges |
150 |
| Bananas |
200 |
| Apples |
50 |
| Grapes |
300 |
-
Choose Your Formula Location:
Click on the cell where you want to display the total sales not including Apples.
-
Enter the SUMIF Formula:
In the selected cell, type in the formula:
=SUMIF(A2:A6, "<>Apples", B2:B6)
Here, A2:A6 is the range containing the product names, <>"Apples" is the criteria for excluding Apples, and B2:B6 is the range that contains the sales figures.
-
Press Enter:
After entering the formula, press Enter. You should see the sum of sales for all products except Apples.
Example Breakdown
Using the provided data, here’s how the calculation will be executed:
- Oranges: 150
- Bananas: 200
- Grapes: 300
Total = 150 + 200 + 300 = 650 (the formula will return 650).
Important Notes
<p class="pro-note">If you want to sum multiple conditions, consider using the SUMIFS function, which allows multiple criteria to be specified.</p>
Common Mistakes to Avoid
-
Using the Wrong Criteria:
Ensure you use the not-equal operator (<>) correctly. A common mistake is omitting this operator, which would sum values that meet the specified criteria instead.
-
Incorrect Range References:
Always ensure your ranges are accurately referenced. If they do not align, your results will be incorrect.
-
Using Text Without Quotes:
Remember to enclose text criteria in double quotes. For example, "<>" & "Apples" works the same as "<>"Apples".
Troubleshooting Issues
If your SUMIF function isn’t working as expected, consider the following troubleshooting steps:
- Check Data Types: Make sure the values in your range are consistent (e.g., numerical data should be formatted as numbers).
- Look for Extra Spaces: Sometimes, extra spaces in your data can cause criteria to fail. Use the TRIM function to clean up any unnecessary spaces.
- Ensure Correct Range Size: The sum_range should ideally be the same size as the criteria range to avoid mismatches.
Practical Uses for SUMIF Not Equal Condition
- Sales Reports: Exclude specific products from total calculations.
- Expense Tracking: Sum expenses while excluding certain categories.
- Survey Data Analysis: Analyze responses while disregarding "No Opinion" or similar responses.
Frequently Asked Questions
<div class="faq-section">
<div class="faq-container">
<h2>Frequently Asked Questions</h2>
<div class="faq-item">
<div class="faq-question">
<h3>Can I use SUMIF to sum based on multiple criteria?</h3>
<span class="faq-toggle">+</span>
</div>
<div class="faq-answer">
<p>For multiple criteria, you should use the SUMIFS function instead, which allows you to apply several conditions at once.</p>
</div>
</div>
<div class="faq-item">
<div class="faq-question">
<h3>What happens if my criteria are case-sensitive?</h3>
<span class="faq-toggle">+</span>
</div>
<div class="faq-answer">
<p>The SUMIF function is not case-sensitive, so both "apples" and "Apples" would be treated the same.</p>
</div>
</div>
<div class="faq-item">
<div class="faq-question">
<h3>Can I use wildcards in the criteria?</h3>
<span class="faq-toggle">+</span>
</div>
<div class="faq-answer">
<p>Yes! You can use wildcards like * and ? in your criteria to represent any number of characters or a single character, respectively.</p>
</div>
</div>
</div>
</div>
By mastering the SUMIF function and its ability to sum values not equal to a specified condition, you will significantly enhance your Excel capabilities. Remember, the key to effective data analysis is not only knowing how to use these functions but also understanding when and why to apply them.
In conclusion, practice applying the SUMIF function in various scenarios to solidify your understanding and explore related tutorials for a more comprehensive skill set. Excel has endless possibilities, and honing your skills will help you make informed decisions based on data insights.
<p class="pro-note">💡Pro Tip: Regularly update your Excel skills with new functions and shortcuts to stay efficient!</p>