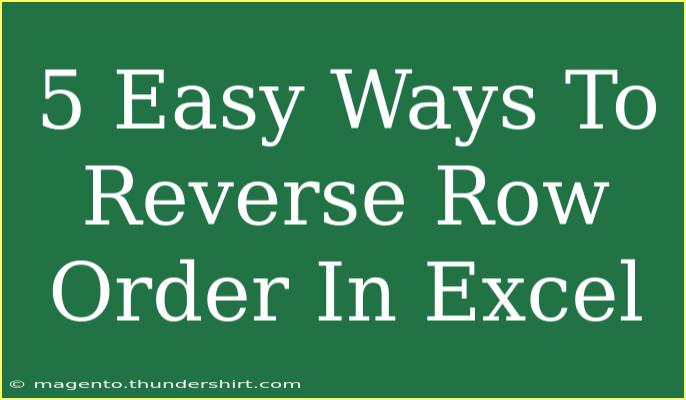Excel is an incredibly versatile tool, allowing users to perform a variety of tasks with data, including reversing the order of rows. Whether you need to rearrange a list, reorder survey results, or present data in a different manner, knowing how to reverse row order can save you a great deal of time. Here are five easy methods to do just that!
Method 1: Using Sort Function
One of the quickest ways to reverse row order in Excel is by utilizing the Sort function. Here’s how:
-
Insert a Helper Column:
- Next to the column that you want to reverse, insert a new column.
- For instance, if you have data in Column A, insert a new Column B.
-
Fill the Helper Column with Numbers:
- Fill this new column with sequential numbers (1, 2, 3, …, n) corresponding to the rows of your data.
- This can be done quickly by typing
1 in the first cell, 2 in the second cell, selecting both cells, and dragging down.
-
Sort by the Helper Column:
- Select the range of your data including the helper column.
- Go to the Data tab and click on Sort.
- Choose the helper column to sort, and sort it in Descending order.
-
Remove the Helper Column:
- Once your data is reversed, you can delete the helper column.
Important Note:
<p class="pro-note">This method works well for simple data sets. For complex tables with headers, ensure to sort only the relevant data to avoid misalignment.</p>
Method 2: Using Excel Functions
If you want to reverse the order of rows without additional columns, you can also use Excel functions:
-
Use INDEX and ROW Function:
- If your data is in Column A, you can use the following formula in Column B (assuming your data is from A1 to A10):
=INDEX($A$1:$A$10, ROW($A$10) - ROW() + 1)
-
Fill Down:
- Drag the fill handle down from the corner of the cell to populate the entire column.
-
Copy and Paste:
- Copy the new column and paste it as values back in Column A to maintain the changes.
Important Note:
<p class="pro-note">This method is useful for dynamic lists as it automatically adjusts if the data changes, but remember to replace the formulas with values to keep the reversed order static.</p>
Method 3: Manual Dragging
Sometimes the simplest way is to do it manually, especially for smaller datasets.
-
Select Rows:
- Click and drag to select the rows you want to reverse.
-
Drag to Reverse:
- Click and hold the edge of the selected rows, then drag them to the desired position.
-
Adjust Order:
- You may need to repeat this process until the rows are in the correct order.
Important Note:
<p class="pro-note">This method is prone to error for larger datasets as it requires careful dragging. It’s best for small lists where precise rearrangement is manageable.</p>
Method 4: Power Query
Power Query provides an efficient way to manipulate data, including reversing row order.
-
Load Data to Power Query:
- Select your data and go to the Data tab. Click on From Table/Range.
-
Reverse the Order:
- In the Power Query window, click on the Home tab and select Sort Ascending or Sort Descending based on your requirements.
-
Load Data Back:
- After reversing, click on Close & Load to send the data back to your Excel sheet.
Important Note:
<p class="pro-note">Power Query is incredibly powerful for data transformation tasks, making it an excellent choice for complex datasets.</p>
Method 5: VBA Macro
For users familiar with coding, using a VBA macro can be a great way to quickly reverse row order in larger datasets.
-
Open the VBA Editor:
- Press
ALT + F11 to open the VBA editor.
-
Insert a New Module:
- Right-click on any of the objects for your workbook, select Insert, then choose Module.
-
Copy and Paste the Macro Code:
Sub ReverseRows()
Dim i As Long, j As Long
Dim temp As Variant
Dim lastRow As Long
lastRow = Cells(Rows.Count, 1).End(xlUp).Row
For i = 1 To lastRow / 2
j = lastRow - i + 1
temp = Cells(i, 1).Value
Cells(i, 1).Value = Cells(j, 1).Value
Cells(j, 1).Value = temp
Next i
End Sub
-
Run the Macro:
- Close the editor and run the macro from Excel by pressing
ALT + F8, selecting ReverseRows, and clicking Run.
Important Note:
<p class="pro-note">Using VBA is a great option for automation and handling large datasets, but ensure to save your work before running macros as they can make irreversible changes.</p>
<div class="faq-section">
<div class="faq-container">
<h2>Frequently Asked Questions</h2>
<div class="faq-item">
<div class="faq-question">
<h3>Can I reverse rows without affecting other data?</h3>
<span class="faq-toggle">+</span>
</div>
<div class="faq-answer">
<p>Yes, you can use the helper column method to isolate the rows you want to reverse, ensuring other data remains untouched.</p>
</div>
</div>
<div class="faq-item">
<div class="faq-question">
<h3>Is there a limit to how many rows I can reverse?</h3>
<span class="faq-toggle">+</span>
</div>
<div class="faq-answer">
<p>No specific limit exists; however, performance may vary based on your computer's capability when working with extremely large datasets.</p>
</div>
</div>
<div class="faq-item">
<div class="faq-question">
<h3>Will reversing rows affect formulas in my spreadsheet?</h3>
<span class="faq-toggle">+</span>
</div>
<div class="faq-answer">
<p>Yes, if you reverse rows containing formulas, it can affect the results unless you're using the INDEX method to retain formula integrity.</p>
</div>
</div>
<div class="faq-item">
<div class="faq-question">
<h3>Can I reverse rows using Excel on mobile devices?</h3>
<span class="faq-toggle">+</span>
</div>
<div class="faq-answer">
<p>Excel mobile versions have limited functionalities, so these methods may not be available. It’s best to use the desktop version for these tasks.</p>
</div>
</div>
</div>
</div>
By knowing these various techniques for reversing row order in Excel, you’ll be able to manipulate your data with ease. Don’t forget to practice these methods on your own datasets to see which one you prefer! Try exploring other tutorials on this blog for more Excel tips and tricks that can enhance your data management skills.
<p class="pro-note">✨ Pro Tip: Always keep a backup of your original data before making large changes to avoid any loss! ✨</p>