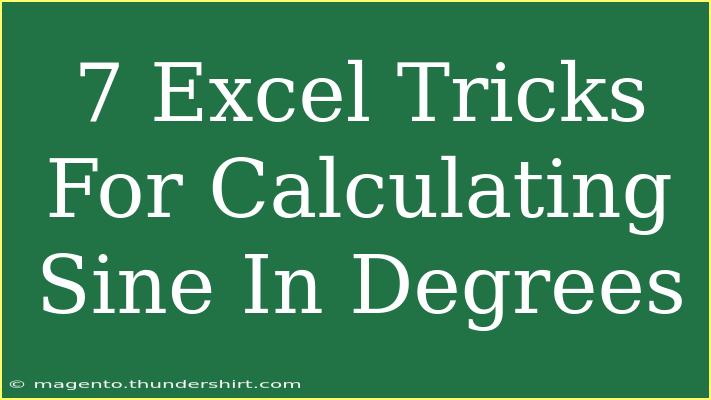Calculating sine values in Excel can be a game-changer for engineers, mathematicians, and anyone working with trigonometry. Excel, often perceived as just a simple spreadsheet tool, holds immense power under the surface. By utilizing a few Excel tricks, you can effectively calculate sine values in degrees, enhancing your productivity and precision in tasks. Let's dive into these techniques!
Understanding the Basics of Sine Calculation
Before we jump into the tricks, it's essential to understand how Excel calculates sine values. Excel's SIN function expects the angle in radians, not degrees. To convert degrees to radians, you can use the formula:
[ \text{Radians} = \text{Degrees} \times \left(\frac{\pi}{180}\right) ]
This means that for any angle you want to calculate the sine for in degrees, you'll first need to convert it to radians.
The 7 Excel Tricks for Calculating Sine in Degrees
1. Basic Sine Calculation
To start with a straightforward example, you can calculate the sine of 30 degrees using:
=SIN(30 * (PI()/180))
This formula multiplies 30 degrees by ( \frac{\pi}{180} ) to convert it to radians, and then computes the sine.
2. Using Named Ranges for Reusability
If you're frequently calculating sine values for specific angles, consider creating a named range. Here's how:
- Select the cell with the angle (e.g., A1).
- Go to Formulas > Name Manager > New.
- Name it (e.g., Angle).
- In a different cell, use:
=SIN(Angle * (PI()/180)).
This makes your formulas cleaner and more readable!
3. Create a Table for Multiple Angles
If you want to compute sine values for several angles at once, create a table:
| Angle (Degrees) |
Sine Value |
| 0 |
=SIN(A2 * (PI()/180)) |
| 30 |
=SIN(A3 * (PI()/180)) |
| 45 |
=SIN(A4 * (PI()/180)) |
| 60 |
=SIN(A5 * (PI()/180)) |
| 90 |
=SIN(A6 * (PI()/180)) |
Simply fill down the Sine Value column, and you'll have quick access to sine values for multiple angles.
4. Utilize Excel Functions to Input Angles
To make the process smoother, especially for non-standard angles, use a combination of the RADIANS function:
=SIN(RADIANS(30))
This formula directly converts degrees to radians without the need for extra calculations, enhancing clarity.
5. Creating a Sine Graph for Visualization
Visualization helps in understanding the behavior of the sine function. You can create a simple sine graph by plotting angles against their sine values.
- Set up your table (like above).
- Select your data.
- Go to the Insert tab and select the Scatter Plot option.
You’ll get a nice visual representation of sine values over degrees!
6. Advanced Calculation with Array Functions
If you want to calculate sine values for an entire array of degrees, you can use array formulas. Assume you have angles in cells A1:A5. In cell B1, type:
=SIN(RADIANS(A1:A5))
Then press Ctrl + Shift + Enter to apply the array formula, giving you sine values for all angles in the range.
7. Handling Common Mistakes
When working with sine calculations, it’s easy to run into errors, like:
- Not converting degrees to radians: Always remember to include the conversion, or you'll get incorrect values.
- Misplacing parentheses: Ensure your formula syntax is correct to avoid calculation errors.
- Using whole degrees instead of decimal angles: If your angle isn’t a whole number, it still needs to be treated correctly.
Troubleshooting Common Issues
If you encounter issues while calculating sine values:
- Check Your Data Input: Make sure the angles are entered correctly, and you're using the correct cell references.
- Formula Errors: Always verify your formula for correct syntax. Excel often provides hints on errors when you click on a cell.
- Excel Version Compatibility: Sometimes, older versions of Excel may not support certain functions, so ensure you're using a compatible version.
<div class="faq-section">
<div class="faq-container">
<h2>Frequently Asked Questions</h2>
<div class="faq-item">
<div class="faq-question">
<h3>How do I convert degrees to radians in Excel?</h3>
<span class="faq-toggle">+</span>
</div>
<div class="faq-answer">
<p>Use the formula: RADIANS(degrees). For example, RADIANS(30) converts 30 degrees to radians.</p>
</div>
</div>
<div class="faq-item">
<div class="faq-question">
<h3>Why am I getting incorrect sine values?</h3>
<span class="faq-toggle">+</span>
</div>
<div class="faq-answer">
<p>Ensure you're converting degrees to radians using either the SIN function with RADIANS or by multiplying by PI()/180.</p>
</div>
</div>
<div class="faq-item">
<div class="faq-question">
<h3>Can I calculate sine for negative angles in Excel?</h3>
<span class="faq-toggle">+</span>
</div>
<div class="faq-answer">
<p>Yes, sine can be calculated for negative angles the same way. Simply input the negative angle in the formula.</p>
</div>
</div>
<div class="faq-item">
<div class="faq-question">
<h3>Is there a shortcut for quickly calculating sine values for multiple angles?</h3>
<span class="faq-toggle">+</span>
</div>
<div class="faq-answer">
<p>Yes! Set up a table with your angles and use a formula in an adjacent column to calculate sine for the whole list.</p>
</div>
</div>
</div>
</div>
Calculating sine values in Excel doesn't have to be a daunting task! With these tricks up your sleeve, you can enhance your Excel prowess while saving time and boosting accuracy. Remember to convert your angles to radians for correct results, and don’t hesitate to explore the various functions Excel offers.
Keep practicing your skills, experiment with these techniques, and check out more Excel tutorials on this blog to broaden your knowledge even further.
<p class="pro-note">🌟Pro Tip: Always double-check your formulas to avoid calculation mistakes!</p>