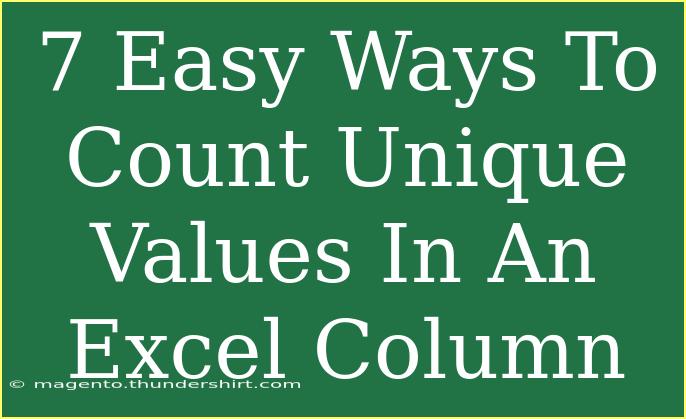Counting unique values in an Excel column is a common task that many users encounter, whether you're organizing data for a report, analyzing survey results, or simply trying to get a clearer picture of your dataset. Thankfully, Excel provides a variety of methods to achieve this, and in this post, we will explore seven easy ways to count unique values, share helpful tips, and highlight some common pitfalls to avoid. 🎉
Why Count Unique Values?
Before diving into the methods, let's take a moment to understand why counting unique values is important. Unique values provide insights into data diversity and can aid in effective decision-making. For instance, counting unique customer IDs can give businesses a clear view of how many individual customers they have, which helps in tailoring marketing strategies. 📊
1. Using the COUNTA Function
The COUNTA function is one of the simplest ways to count unique values if you just want a quick overview.
How to Use COUNTA
- Select an empty cell.
- Type
=COUNTA(range), where range is the column or specific cells you want to count.
- Press Enter.
For example:
=COUNTA(A1:A10)
This will count all non-empty cells in the range A1 to A10.
Important Note
<p class="pro-note">Pro Tip: COUNTA counts all non-empty cells, so if you have duplicates, they will be included in the count.</p>
2. Using the COUNTIF Function with a Range
If you're interested in counting unique values without duplicates, you can use the COUNTIF function combined with the IF function in an array formula.
How to Use COUNTIF
- Click on an empty cell.
- Input the formula:
=SUM(1/COUNTIF(range, range))
- Press Ctrl + Shift + Enter to make it an array formula.
Example
=SUM(1/COUNTIF(A1:A10, A1:A10))
This counts unique entries in the range A1 to A10.
Important Note
<p class="pro-note">Ensure to highlight the range correctly to avoid errors, and remember to use Ctrl + Shift + Enter!</p>
3. Using Advanced Filter
The Advanced Filter feature in Excel allows you to extract unique values easily.
How to Use Advanced Filter
- Select the range you want to filter.
- Go to the Data tab.
- Click on Advanced.
- Choose Copy to another location and check the Unique records only box.
- Choose a destination for the unique values and click OK.
This will create a list of unique values in your chosen location.
Important Note
<p class="pro-note">Pro Tip: Advanced Filter doesn't count but displays unique values. You can then use COUNTA to count them.</p>
4. Using PivotTables
PivotTables provide a dynamic way to analyze data and can easily count unique values.
How to Create a PivotTable
- Select your data range.
- Go to the Insert tab and select PivotTable.
- In the PivotTable Field List, drag the column you want to analyze to the Values area.
- Click on the field in the Values area and select Value Field Settings.
- Choose Distinct Count and click OK.
Important Note
<p class="pro-note">Using PivotTables is great for larger datasets as they allow for interactive analysis.</p>
5. Using the UNIQUE Function (Excel 365 or Later)
If you're using Excel 365 or later, you can take advantage of the UNIQUE function, which simplifies the process.
How to Use the UNIQUE Function
- Select a cell where you want the unique values to appear.
- Enter the formula:
=UNIQUE(range)
- Press Enter.
Example
=UNIQUE(A1:A10)
This will display all unique values in the selected range.
Important Note
<p class="pro-note">Pro Tip: The UNIQUE function dynamically updates if the source data changes!</p>
6. Using Data Validation with COUNTIF
For a more interactive approach, you can use data validation combined with COUNTIF.
How to Set Up Data Validation
- Select a cell for the dropdown list.
- Go to the Data tab and click on Data Validation.
- In the settings, choose List and for the Source, use the formula:
=UNIQUE(A1:A10)
- Click OK to create your dropdown.
Now, users can select unique values, and you can count them using COUNTA.
Important Note
<p class="pro-note">Data validation improves data integrity by allowing only unique entries from the dropdown.</p>
7. Using a Helper Column
Sometimes, a straightforward approach with a helper column can do the trick.
How to Create a Helper Column
- In a new column, use the formula:
=IF(COUNTIF($A$1:A1, A1)=1, 1, 0)
- Drag this formula down through the column.
- Sum the new column using:
=SUM(new_column_range)
Important Note
<p class="pro-note">This method is particularly useful for older Excel versions without the UNIQUE function!</p>
Common Mistakes to Avoid
When counting unique values in Excel, it's essential to avoid common pitfalls, including:
- Not considering blank cells, which may lead to inaccurate counts.
- Forgetting to press Ctrl + Shift + Enter for array formulas, causing errors.
- Using the wrong range in formulas, leading to unintended counts.
Troubleshooting Issues
If you encounter issues:
- Double-check the formula syntax.
- Ensure the data range is correct.
- Check if the data has leading or trailing spaces affecting uniqueness.
<div class="faq-section">
<div class="faq-container">
<h2>Frequently Asked Questions</h2>
<div class="faq-item">
<div class="faq-question">
<h3>How do I count unique values in multiple columns?</h3>
<span class="faq-toggle">+</span>
</div>
<div class="faq-answer">
<p>You can use the UNIQUE function across multiple columns, combining them into one array to count distinct entries.</p>
</div>
</div>
<div class="faq-item">
<div class="faq-question">
<h3>Can I count unique values with text criteria?</h3>
<span class="faq-toggle">+</span>
</div>
<div class="faq-answer">
<p>Yes, you can use COUNTIFS in combination with other formulas to filter and count unique values based on specific text criteria.</p>
</div>
</div>
<div class="faq-item">
<div class="faq-question">
<h3>What if I have blank cells in my column?</h3>
<span class="faq-toggle">+</span>
</div>
<div class="faq-answer">
<p>Functions like COUNTA will count them unless you specify conditions to ignore blanks. Using the COUNTIF function can help exclude them.</p>
</div>
</div>
<div class="faq-item">
<div class="faq-question">
<h3>Can I automate this process?</h3>
<span class="faq-toggle">+</span>
</div>
<div class="faq-answer">
<p>Using macros or VBA in Excel allows you to automate the counting of unique values across different scenarios.</p>
</div>
</div>
<div class="faq-item">
<div class="faq-question">
<h3>Are these methods applicable in Excel for Mac?</h3>
<span class="faq-toggle">+</span>
</div>
<div class="faq-answer">
<p>Yes, all these methods work in Excel for Mac, as the functions and features are similar across both platforms.</p>
</div>
</div>
</div>
</div>
Count unique values in Excel isn’t just useful, it's essential for making data-driven decisions! As we've explored through various methods, it's all about finding the right tool for your specific needs. Whether it’s through simple formulas, dynamic PivotTables, or the powerful UNIQUE function, there’s a technique for everyone.
So, roll up your sleeves and give these methods a try! Explore more tutorials on this blog to further enhance your Excel skills!
<p class="pro-note">📈Pro Tip: Practice these methods on your datasets to better understand how they work!</p>