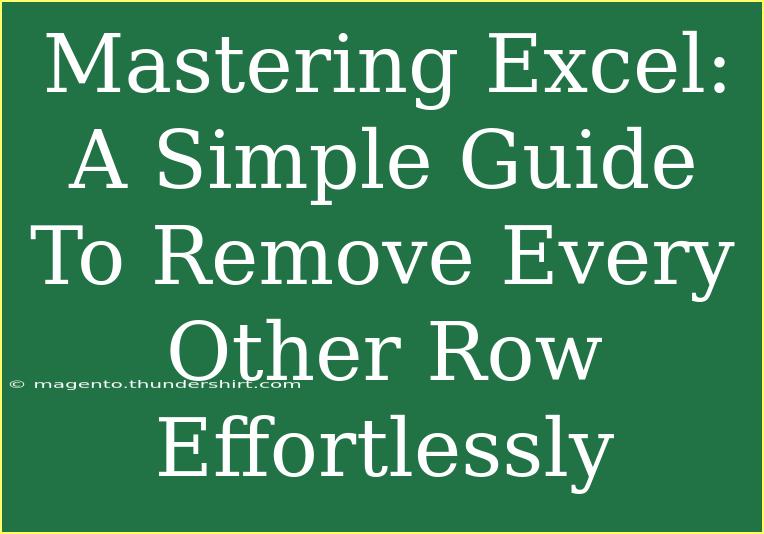If you’ve ever dealt with large datasets in Excel, you know how tedious it can be to manage and clean your information. One common task is removing every other row, whether to prepare your data for analysis or to simplify it for presentation. Luckily, there are effective methods to do this without the need for complex formulas or time-consuming manual deletions. In this guide, you will learn various techniques to effortlessly remove every other row in Excel, alongside tips to avoid common pitfalls and troubleshoot issues you may encounter along the way. Let’s dive in! 🏊♀️
Methods to Remove Every Other Row
Method 1: Using Excel Formulas
One of the most straightforward ways to remove every other row is by utilizing Excel's formulas. This method is perfect if you're comfortable with functions. Here's how to do it:
- Insert a New Column: Next to your data, insert a new column where you'll create a flag for each row.
- Enter the Formula: In the first cell of the new column (assuming your data starts in A1), enter the formula:
=MOD(ROW(), 2)
This formula will return 0 for every even row and 1 for every odd row.
- Fill Down the Formula: Drag the fill handle down to apply the formula to the rest of the rows. You should see 0s and 1s appearing alternately.
- Filter the Data: Now, filter your data to show only the rows with a specific value. For example, you can filter to display only the rows with 0s.
- Copy and Paste the Filtered Data: Once you have filtered your data, you can copy and paste it into another location.
Method 2: Using VBA Macro
If you're dealing with large datasets frequently, using a VBA Macro can automate this task and save time. Here’s how to create one:
- Open the VBA Editor: Press
ALT + F11 to open the VBA editor.
- Insert a Module: Right-click on any of the items in the Project Explorer and select Insert > Module.
- Copy the VBA Code:
Sub RemoveEveryOtherRow()
Dim i As Long
For i = ActiveSheet.UsedRange.Rows.Count To 1 Step -1
If i Mod 2 = 0 Then
Rows(i).Delete
End If
Next i
End Sub
- Run the Macro: Close the VBA editor and return to Excel. To run the macro, press
ALT + F8, select RemoveEveryOtherRow, and click "Run".
Method 3: Manual Deletion
Although this is less efficient, you can manually delete every other row, especially if your dataset isn't too large. Here’s a quick guide:
- Highlight the Rows: Click and hold on the row numbers to select the first row you want to delete (e.g., row 2).
- Hold the CTRL Key: While holding the CTRL key, click every other row you wish to delete.
- Right-Click and Delete: After you've selected the rows, right-click on one of the highlighted rows and choose "Delete".
Important Notes on Each Method
<p class="pro-note">🌟Pro Tip: Always back up your data before performing any bulk deletions or modifications, especially when using macros!</p>
Common Mistakes to Avoid
When removing every other row in Excel, there are several common mistakes that you should avoid to ensure a smooth process:
- Forgetting to Back Up Your Data: Always create a copy of your data before making significant changes.
- Not Using the Correct Formula: Double-check your formula syntax if you're using method 1. Incorrect formulas can yield wrong results.
- Deleting Rows Incorrectly: In method 3, be cautious with row selection to avoid deleting more rows than intended.
Troubleshooting Tips
If you run into issues while trying to remove every other row, here are some troubleshooting tips:
- Formula Not Working: If the formula isn’t displaying results, ensure that you're referencing the correct cells and dragging the fill handle down adequately.
- Macro Not Running: Make sure macros are enabled in your Excel settings. If a security warning pops up, allow macros to run.
- Accidental Deletion: If you mistakenly delete the wrong rows, use
CTRL + Z to undo your last action.
<div class="faq-section">
<div class="faq-container">
<h2>Frequently Asked Questions</h2>
<div class="faq-item">
<div class="faq-question">
<h3>How do I delete every other row in Excel quickly?</h3>
<span class="faq-toggle">+</span>
</div>
<div class="faq-answer">
<p>You can use Excel formulas, a VBA macro, or manual deletion to quickly remove every other row. The macro method is the fastest for large datasets.</p>
</div>
</div>
<div class="faq-item">
<div class="faq-question">
<h3>Is there a way to keep every other row instead of deleting it?</h3>
<span class="faq-toggle">+</span>
</div>
<div class="faq-answer">
<p>Yes, you can filter your data to show only the rows you want to keep by using the MOD function, just as you would for deleting.</p>
</div>
</div>
<div class="faq-item">
<div class="faq-question">
<h3>What if my data has empty rows?</h3>
<span class="faq-toggle">+</span>
</div>
<div class="faq-answer">
<p>If there are empty rows, the methods above will still work, but you might want to remove those empty rows first for cleaner results.</p>
</div>
</div>
</div>
</div>
Mastering the art of removing every other row in Excel can save you significant time and enhance your data management skills. Practice these methods and identify which works best for you and your specific needs. Whether you're using formulas, VBA macros, or manual deletions, you'll find a way that fits your workflow seamlessly.
<p class="pro-note">🚀Pro Tip: Experiment with different methods and see which one suits your style! Don’t hesitate to explore other related Excel tutorials to broaden your skills.</p>