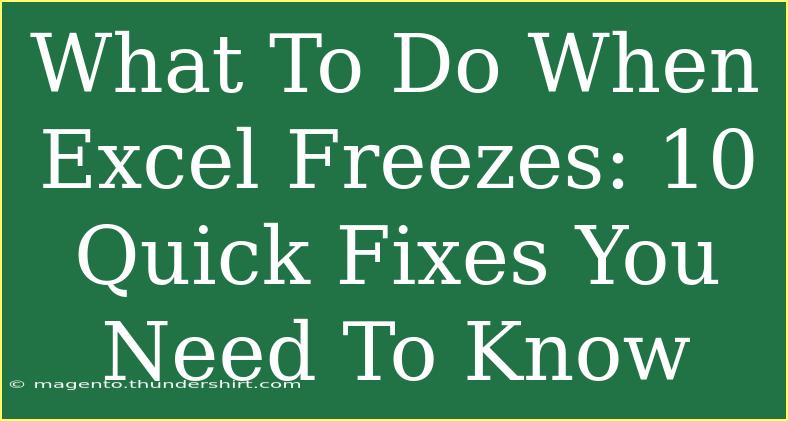Dealing with a frozen Excel can be a frustrating experience, especially when you're deep in the middle of crunching numbers or analyzing data for an important project. Fear not! In this guide, we’ll explore 10 quick fixes to get you back on track without missing a beat.
Understanding Why Excel Freezes
Before we dive into the solutions, it’s essential to understand why Excel may freeze. Common culprits include:
- Too Many Large Files: Working with multiple heavy files can drain your computer's resources.
- Add-Ins: Sometimes, Excel add-ins can cause conflicts that lead to freezing.
- Outdated Software: Running an outdated version of Excel can lead to performance issues.
- Corrupted Files: A corrupted Excel file can also freeze your program unexpectedly.
Now, let’s look at some effective solutions to resolve the issue when Excel refuses to cooperate!
Quick Fixes for Excel Freezes
1. Force Close Excel
If your Excel is frozen, the first step is to force close the application. Here’s how:
- Windows: Press
Ctrl + Shift + Esc to open Task Manager. Find Excel in the list, select it, and click on "End Task."
- Mac: Press
Command + Option + Escape, select Excel, and click "Force Quit."
2. Restart Your Computer
Often, a simple restart can solve many software issues, including freezing. Make sure to save your work before restarting.
3. Disable Add-Ins
Add-ins can enhance Excel’s functionality but can also cause problems. To disable them:
- Open Excel.
- Go to File > Options > Add-ins.
- At the bottom, select Excel Add-ins from the dropdown and click Go.
- Uncheck any enabled add-ins and restart Excel.
4. Update Excel
Running on outdated software? Here’s how to check for updates:
- Windows: Go to File > Account > Update Options > Update Now.
- Mac: Open Excel and navigate to Help > Check for Updates.
5. Open Excel in Safe Mode
Safe Mode can help identify if the issue is due to add-ins or customizations. To start Excel in Safe Mode:
- Windows: Hold down the
Ctrl key while opening Excel.
- Mac: Use
Terminal and type open -a "Microsoft Excel" --args -safe.
6. Check for Corrupted Files
Sometimes, a specific Excel file can cause freezing. To test this:
- Try opening other Excel files.
- If those open fine, the issue is likely with the specific file.
Use the Open and Repair option:
- Go to File > Open, select the corrupted file, click the arrow next to Open, and choose Open and Repair.
7. Disable Hardware Graphics Acceleration
This feature can sometimes cause freezing issues. To disable it:
- Go to File > Options > Advanced.
- Scroll down to the Display section.
- Check the box for Disable hardware graphics acceleration.
8. Repair Office
If Excel continues to freeze, you can repair the Office installation:
- Windows: Go to Control Panel > Programs > Programs and Features, select Microsoft Office, and choose Change > Quick Repair.
- Mac: Unfortunately, there is no repair option; you may need to reinstall.
9. Check Windows Updates
Running an up-to-date operating system can solve many issues. Make sure your Windows is current:
- Go to Settings > Update & Security > Windows Update, and click Check for updates.
10. Reinstall Excel
If all else fails, reinstalling Excel might be your best bet. Make sure to back up your files before proceeding with this step.
Common Mistakes to Avoid
- Ignoring Updates: Always keep Excel updated to avoid bugs and performance issues.
- Opening Too Many Files: Limit the number of files you work on simultaneously to reduce memory strain.
- Skipping Regular Backups: Always back up your data to avoid loss during crashes.
Troubleshooting Common Issues
While the above solutions are likely to address most freezing problems, here are some common issues you may encounter and their solutions:
- Excel Crashes on Open: Try opening it in Safe Mode or check for corrupted files.
- Unexpected Behavior with Formulas: Make sure you have the latest updates, or try recalculating formulas by pressing
Ctrl + Alt + F9.
- Error Messages: Take note of any specific error messages; searching them online can provide additional troubleshooting steps.
<div class="faq-section">
<div class="faq-container">
<h2>Frequently Asked Questions</h2>
<div class="faq-item">
<div class="faq-question">
<h3>Why does Excel keep freezing?</h3>
<span class="faq-toggle">+</span>
</div>
<div class="faq-answer">
<p>Excel can freeze due to large file sizes, incompatible add-ins, or running outdated software.</p>
</div>
</div>
<div class="faq-item">
<div class="faq-question">
<h3>How can I recover a frozen Excel file?</h3>
<span class="faq-toggle">+</span>
</div>
<div class="faq-answer">
<p>If the file is frozen, try to use the Open and Repair feature or check for auto-recovery options in Excel.</p>
</div>
</div>
<div class="faq-item">
<div class="faq-question">
<h3>What do I do if my Excel keeps crashing?</h3>
<span class="faq-toggle">+</span>
</div>
<div class="faq-answer">
<p>Try the troubleshooting steps like disabling add-ins, repairing Office, or reinstalling if necessary.</p>
</div>
</div>
<div class="faq-item">
<div class="faq-question">
<h3>How can I improve Excel's performance?</h3>
<span class="faq-toggle">+</span>
</div>
<div class="faq-answer">
<p>Limit the number of open files, disable unnecessary add-ins, and keep your software updated.</p>
</div>
</div>
</div>
</div>
In summary, dealing with a frozen Excel doesn't have to lead to panic. With these ten quick fixes, you can effectively troubleshoot the issue and get back to your important tasks. Remember to take preventative measures, like regularly updating your software and keeping backups, to minimize future disruptions.
So, the next time Excel acts up, don't stress! Just pull out these handy tips and get back to conquering your data challenges.
<p class="pro-note">✨Pro Tip: Regularly save your work to avoid losing data during freezes or crashes!</p>