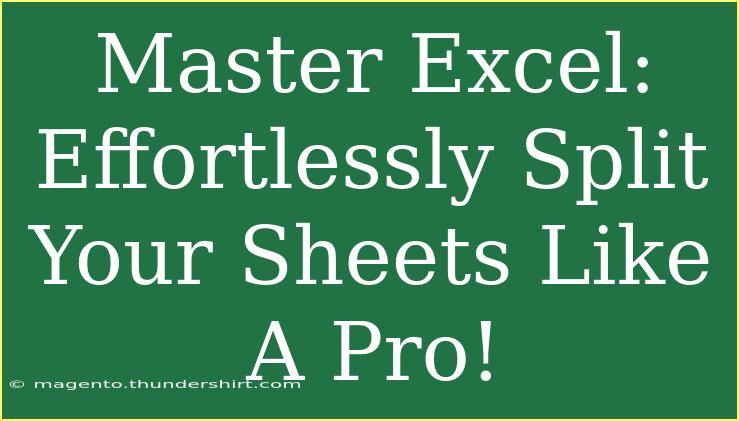Excel has become an essential tool for many professionals, but using it efficiently can sometimes feel overwhelming, especially when it comes to managing large datasets. One particularly handy skill is the ability to split your sheets effectively. This functionality not only helps in organizing data better but also improves your productivity tremendously! Whether you're dealing with endless rows of data, compiling reports, or simply trying to view two sections of your spreadsheet at the same time, splitting sheets can be a game-changer.
Understanding the Basics of Splitting Sheets
Before diving into advanced techniques, let’s start with the fundamentals of how to split your Excel sheets. There are a couple of primary ways to do this: using the Split feature and the Freeze Panes feature. Each serves its purpose depending on your specific needs.
1. Using the Split Feature
This feature allows you to divide your worksheet into separate panes that can be scrolled independently.
Here’s how to do it:
- Open your Excel worksheet: Make sure you have the document you want to split open.
- Select the cell: Click on the cell where you want to split the sheet. For instance, clicking on cell B2 will split the sheet into four quadrants.
- Go to the View tab: Click on the View tab in the ribbon.
- Select Split: Click the Split button.
Now your sheet will be divided, and you can scroll through each section independently!
2. Using Freeze Panes
Freezing panes allows you to keep specific rows or columns visible while scrolling through the rest of your sheet. This is especially helpful when dealing with large datasets.
To Freeze Panes:
- Select the cell: Choose the cell below the row(s) and to the right of the column(s) you want to keep visible.
- Go to the View tab: Click on the View tab in the ribbon.
- Select Freeze Panes: Click on Freeze Panes, then choose your preferred option (e.g., Freeze Panes, Freeze Top Row, or Freeze First Column).
Helpful Tips and Shortcuts
Utilizing shortcuts can make your Excel experience much smoother. Here are some essential tips and techniques to maximize your efficiency:
- Shortcut for Split: Use Alt + W + S to quickly activate the Split feature.
- Shortcut for Freeze Panes: Press Alt + W + F + F to freeze your panes instantly.
- Adjusting Split Panes: You can drag the split lines to adjust the size of each pane as per your needs.
Advanced Techniques for Splitting Sheets
Once you're comfortable with the basic features, it’s time to explore some advanced techniques that can save you time and make your work more efficient.
1. Combining Split and Freeze Techniques
You can combine both methods to enhance visibility. For instance, you can freeze the header row and split the worksheet horizontally for better navigation through lengthy reports.
2. Splitting with Formulas
If you're dealing with datasets that require calculated insights on the split sections, you can implement formulas that automatically adjust based on the split view. For example, using SUM functions in each split section allows you to dynamically monitor totals without needing to scroll through extensive rows.
Common Mistakes to Avoid
While utilizing the split feature in Excel, here are some common pitfalls to sidestep:
- Forgetting to Reset: Sometimes users forget to remove splits after they’re done. Simply go back to the View tab and click the Split button to remove it.
- Misaligning Rows/Columns: Be careful when you split or freeze, as misalignment can lead to confusion, especially when data is extensive.
- Neglecting to Adjust Pane Size: Remember that the initial split sizes may not fit your data well. Adjust them to ensure clarity.
Troubleshooting Common Issues
If you encounter problems while trying to split or freeze your sheets, consider these troubleshooting tips:
- Pan Not Responding: If a split pane is not responding, ensure you've selected the correct cell before attempting to split.
- Excel Not Splitting: If the split feature is not working, verify if the workbook is in Protected View, as this can limit functionality.
- Disappearing Panes: If frozen panes disappear, check if you're scrolling too far or if you've accidentally unselected the Freeze Pane option.
<div class="faq-section">
<div class="faq-container">
<h2>Frequently Asked Questions</h2>
<div class="faq-item">
<div class="faq-question">
<h3>How do I remove a split in Excel?</h3>
<span class="faq-toggle">+</span>
</div>
<div class="faq-answer">
<p>To remove a split, simply go back to the View tab and click the Split button again.</p>
</div>
</div>
<div class="faq-item">
<div class="faq-question">
<h3>Can I freeze multiple rows in Excel?</h3>
<span class="faq-toggle">+</span>
</div>
<div class="faq-answer">
<p>Yes, select the cell below the rows you want to freeze and then click Freeze Panes under the View tab.</p>
</div>
</div>
<div class="faq-item">
<div class="faq-question">
<h3>What happens to formulas when I split the sheet?</h3>
<span class="faq-toggle">+</span>
</div>
<div class="faq-answer">
<p>Formulas will continue to function as intended. However, ensure the visibility of relevant data when split.</p>
</div>
</div>
<div class="faq-item">
<div class="faq-question">
<h3>Is there a limit to how many times I can split a sheet?</h3>
<span class="faq-toggle">+</span>
</div>
<div class="faq-answer">
<p>No, you can split your sheet as many times as you like, though it might become confusing with too many splits.</p>
</div>
</div>
</div>
</div>
By mastering how to effectively split your Excel sheets, you’re not just becoming a more proficient user—you’re saving time and frustration when managing large datasets. Remember, practice makes perfect! Explore the features mentioned above, and don't shy away from experimenting with various ways to split your sheets.
Whether you're making a quick report for work or analyzing data for personal projects, these techniques will undoubtedly enhance your Excel skills.
<p class="pro-note">🛠️Pro Tip: Practice splitting and freezing your Excel sheets to find out what works best for your specific data needs!</p>