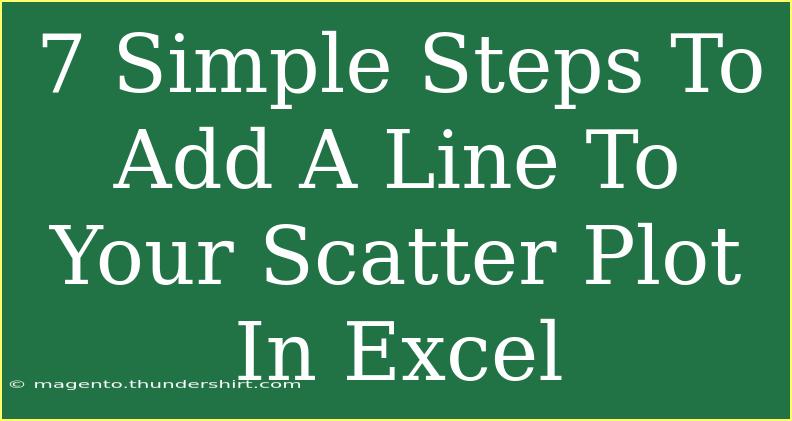Creating effective scatter plots in Excel is a fantastic way to visualize data relationships. Not only can you display the correlation between two variables, but you can also add a line to your scatter plot to enhance its interpretability. In this guide, we'll walk you through 7 simple steps to add a line to your scatter plot in Excel, ensuring your data tells a more complete story.
Why Add a Line to Your Scatter Plot? 🤔
Adding a line to a scatter plot can provide a visual guide, like a trend line, that summarizes the data points. This line can represent a statistical measure, such as the best fit line, showing trends over time or comparing sets of data.
Now, let’s dive into the steps.
Step-by-Step Guide to Add a Line to Your Scatter Plot
Step 1: Prepare Your Data
Before diving into creating your scatter plot, ensure your data is organized. Typically, you’ll want two columns:
- Column A: Independent variable (X-axis)
- Column B: Dependent variable (Y-axis)
Here’s a simple example:
| A (X-values) |
B (Y-values) |
| 1 |
2 |
| 2 |
3 |
| 3 |
5 |
| 4 |
4 |
| 5 |
6 |
Step 2: Create a Scatter Plot
- Select your data range.
- Go to the Insert tab in the Ribbon.
- Click on Scatter in the Charts group.
- Choose the Scatter with only Markers option.
Your basic scatter plot will appear on the worksheet. 🎉
Step 3: Select Your Scatter Plot
Click on the chart area of your newly created scatter plot. This will highlight the chart and bring up additional chart tools on the Ribbon.
Step 4: Add a Trendline
- Right-click on any data point in the scatter plot.
- Select Add Trendline from the context menu.
A panel will appear on the right where you can customize the trendline.
Step 5: Customize the Trendline
In the trendline options panel, you can choose from various options:
- Linear: Best for a linear relationship.
- Exponential: Useful for data that grows quickly.
- Logarithmic: If your data varies in speed.
- Polynomial: For a curve that fits your data more accurately.
Select the option that best fits your data. For many cases, Linear is the preferred choice.
Step 6: Format the Trendline
You can further format the trendline to enhance its appearance:
- Click on the Fill & Line icon (paint bucket).
- Adjust the Color, Width, and Dash type as per your needs.
You can also choose to display the Equation on the chart or the R-squared value, which indicates how well your data fits the model.
Step 7: Analyze Your Plot
With the trendline added, take a moment to analyze your scatter plot. This line can help you understand the relationship between your variables. If the line slopes upwards, it suggests a positive correlation; if it slopes downwards, it indicates a negative correlation.
Adding a line to your scatter plot not only enhances visual appeal but also provides essential analytical insights. Remember to interpret these insights contextually based on the nature of your data.
<p class="pro-note">💡Pro Tip: Keep your scatter plots uncluttered for better visual clarity; avoid over-complicating with too many trendlines.</p>
<div class="faq-section">
<div class="faq-container">
<h2>Frequently Asked Questions</h2>
<div class="faq-item">
<div class="faq-question">
<h3>Can I add multiple trendlines to a scatter plot?</h3>
<span class="faq-toggle">+</span>
</div>
<div class="faq-answer">
<p>Yes, you can add multiple trendlines to one scatter plot, but ensure they are clearly distinguishable for better comprehension.</p>
</div>
</div>
<div class="faq-item">
<div class="faq-question">
<h3>What does the R-squared value indicate?</h3>
<span class="faq-toggle">+</span>
</div>
<div class="faq-answer">
<p>The R-squared value indicates how well the data fits the trendline, with 1.0 being a perfect fit.</p>
</div>
</div>
<div class="faq-item">
<div class="faq-question">
<h3>How do I change the trendline type?</h3>
<span class="faq-toggle">+</span>
</div>
<div class="faq-answer">
<p>You can change the trendline type by right-clicking the line and selecting "Format Trendline," then choosing a different option from the list.</p>
</div>
</div>
<div class="faq-item">
<div class="faq-question">
<h3>Can I customize the color of the trendline?</h3>
<span class="faq-toggle">+</span>
</div>
<div class="faq-answer">
<p>Absolutely! You can customize the color and width of the trendline through the formatting options in the sidebar.</p>
</div>
</div>
</div>
</div>
Recap what you've learned: adding a line to a scatter plot in Excel not only improves visualization but also enhances interpretative capability. The steps outlined are straightforward and accessible, making it easy for anyone to implement. So, go ahead and practice using these techniques in your own data analysis.
Feel free to explore other tutorials in our blog to enhance your Excel skills and broaden your knowledge!
<p class="pro-note">📈Pro Tip: Regularly experiment with different chart types and configurations to discover what works best for your specific dataset.</p>