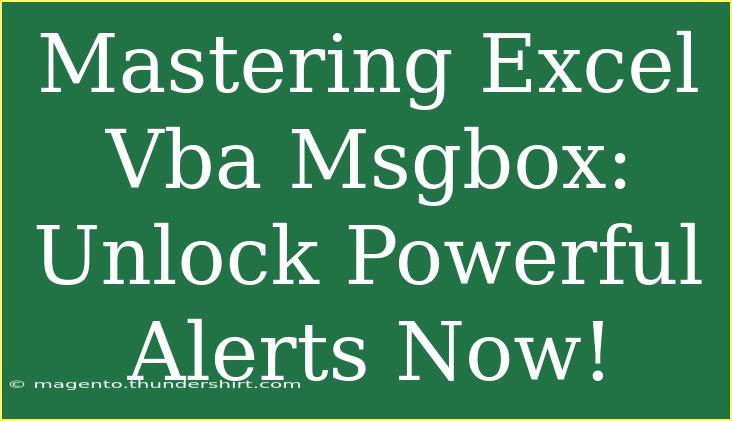Excel VBA MsgBox is an incredibly useful tool that can enhance your spreadsheets in ways you might not expect. Whether you're looking to provide user alerts, get confirmations, or display information, learning how to leverage MsgBox can significantly improve user experience and interaction. In this blog post, we’ll dive deep into the world of MsgBox, exploring helpful tips, shortcuts, and advanced techniques to use it effectively.
Understanding the Basics of MsgBox
At its core, a MsgBox is a dialog box that displays a message to the user, allowing for interaction through buttons. It's straightforward to use and can be customized in various ways to suit your needs. Here’s a basic syntax structure of a MsgBox:
MsgBox Prompt, [Buttons], [Title], [Helpfile], [Context]
Components of MsgBox:
- Prompt: The message that you want to display to the user.
- Buttons: Optional. Specifies which buttons to display (like OK, Cancel, Yes, No) and the icon (like information or warning).
- Title: Optional. This is the title displayed in the dialog box.
- Helpfile: Optional. Specifies a help file that you want to associate with the MsgBox.
- Context: Optional. This is the context number of the topic within the help file.
Example of Basic MsgBox
Here's a simple example:
MsgBox "Hello, welcome to our Excel application!", vbInformation, "Welcome"
This will show a message box with an information icon, displaying the message “Hello, welcome to our Excel application!” and the title “Welcome.”
Useful Tips and Shortcuts
-
Combining Buttons and Icons: You can customize the MsgBox to include different combinations of buttons and icons. For example:
MsgBox "Do you want to continue?", vbYesNo + vbQuestion, "Continue"
This will display a question dialog with Yes and No buttons.
-
Using Variables: Make your MsgBox dynamic by incorporating variables. For instance:
Dim userName As String
userName = "John"
MsgBox "Welcome, " & userName & "!", vbInformation, "Greetings"
-
Handling User Responses: Capture the response from the user. For example, you can use the result to determine the flow of your code:
Dim response As Integer
response = MsgBox("Do you want to save changes?", vbYesNo + vbQuestion, "Confirm")
If response = vbYes Then
' Code to save changes
Else
' Code to discard changes
End If
Advanced Techniques for MsgBox
Customizing the Appearance
While VBA has limited capabilities regarding the customization of the MsgBox appearance, you can still implement creative ways to make it more appealing. For instance, you can use Unicode characters to simulate icons:
MsgBox "🚨 Warning! Please check your data.", vbExclamation, "Attention"
Chaining Multiple MsgBoxes
You can create a sequence of MsgBoxes for a more interactive user experience:
MsgBox "Step 1: Prepare your data."
MsgBox "Step 2: Analyze your data."
MsgBox "Step 3: Review results."
Common Mistakes to Avoid
-
Not Using the Proper Button Constants: Always use the correct button constants when designing your MsgBox. Using the wrong constants can lead to confusing dialogs.
-
Ignoring User Input: Make sure to handle the user’s response appropriately. If you don't check what the user selected, it might cause issues in your program flow.
-
Overusing MsgBox: While they are useful, flooding your users with too many MsgBoxes can be frustrating. Use them sparingly for critical alerts or confirmations.
Troubleshooting Issues
- MsgBox Not Appearing: Ensure that your VBA code is running. If there’s an error before the MsgBox command, it might prevent it from being displayed.
- Unexpected Behavior: If the MsgBox behaves unexpectedly (like closing too quickly), check for any code that may affect its execution, such as errors in previous lines.
<div class="faq-section">
<div class="faq-container">
<h2>Frequently Asked Questions</h2>
<div class="faq-item">
<div class="faq-question">
<h3>What is the maximum number of buttons I can use in a MsgBox?</h3>
<span class="faq-toggle">+</span>
</div>
<div class="faq-answer">
<p>You can display up to three buttons (OK, Cancel, Yes, No) in a MsgBox.</p>
</div>
</div>
<div class="faq-item">
<div class="faq-question">
<h3>Can I format the text inside a MsgBox?</h3>
<span class="faq-toggle">+</span>
</div>
<div class="faq-answer">
<p>No, the MsgBox does not support text formatting. However, you can use Unicode characters for some visual effects.</p>
</div>
</div>
<div class="faq-item">
<div class="faq-question">
<h3>How do I create a MsgBox that waits for user input?</h3>
<span class="faq-toggle">+</span>
</div>
<div class="faq-answer">
<p>A MsgBox will automatically wait for user interaction. Just ensure that it’s the next line of code executed.</p>
</div>
</div>
<div class="faq-item">
<div class="faq-question">
<h3>Is it possible to use MsgBox in a loop?</h3>
<span class="faq-toggle">+</span>
</div>
<div class="faq-answer">
<p>Yes, you can use MsgBox within loops, but be cautious of overloading your users with multiple prompts.</p>
</div>
</div>
</div>
</div>
To recap, mastering Excel VBA MsgBox not only adds a layer of interaction to your spreadsheets but also enhances the user experience. By understanding the basics, employing advanced techniques, and avoiding common pitfalls, you can unlock the true potential of alerts and messages within Excel.
As you embark on this journey to explore more about MsgBox, don't forget to experiment with the examples provided. You might be surprised at how much more intuitive your Excel applications can become when paired with effective messaging!
<p class="pro-note">✨Pro Tip: Don’t hesitate to explore different combinations of buttons and icons to enhance your MsgBox interactions!</p>