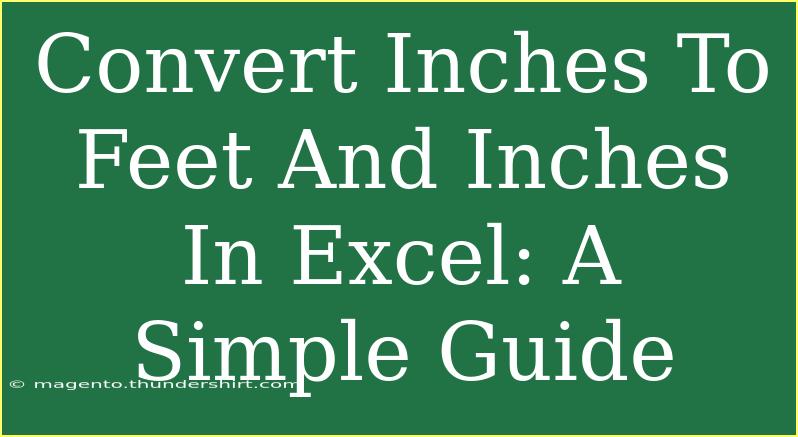Converting inches to feet and inches in Excel is a handy skill that many people find useful, whether they are working on a home project, calculating dimensions for a craft, or just trying to get a better understanding of measurements. 📏 Knowing how to perform this conversion efficiently can save time and prevent errors. In this guide, we’ll walk you through the process, share some tips and tricks, and highlight common mistakes to avoid.
Understanding the Basics
Before diving into the steps for converting inches to feet and inches, let’s clarify the basics of measurement:
- Inches: A small unit of length, typically used in the U.S. Customary and British Imperial systems.
- Feet: A larger unit of length, where 1 foot equals 12 inches.
Therefore, the formula to convert inches into feet and inches is pretty straightforward:
Feet = Total Inches ÷ 12
The remainder will give you the remaining inches after converting to feet.
Step-by-Step Guide to Convert Inches to Feet and Inches in Excel
Let’s break down the process into easy steps:
Step 1: Open Excel
Open your Microsoft Excel application to create a new worksheet where you will perform your calculations.
Step 2: Input Your Inches
In cell A1, enter the number of inches you want to convert. For example, if you want to convert 58 inches, just type 58 in cell A1.
Step 3: Convert Inches to Feet
In cell B1, you can use a formula to convert inches to feet. Type the following formula:
=INT(A1/12)
This formula uses the INT function to round down the value, giving you the whole number of feet.
Step 4: Calculate Remaining Inches
In cell C1, you will want to find the remaining inches after converting. Input this formula:
=A1 - (B1*12)
This subtracts the total feet converted back to inches from the original number of inches, leaving you with the remaining inches.
Step 5: Format Your Results
Now that you have both feet and inches calculated, you can combine them for a more readable format. In cell D1, input the following formula to display the result:
=B1 & " ft " & C1 & " in"
This will concatenate the feet and inches in a neat format. So, if you started with 58 inches, cell D1 should now show 4 ft 10 in.
<table>
<tr>
<th>Cell</th>
<th>Formula</th>
<th>Description</th>
</tr>
<tr>
<td>A1</td>
<td>58</td>
<td>Input number of inches</td>
</tr>
<tr>
<td>B1</td>
<td>=INT(A1/12)</td>
<td>Converts inches to feet</td>
</tr>
<tr>
<td>C1</td>
<td>=A1-(B1*12)</td>
<td>Calculates remaining inches</td>
</tr>
<tr>
<td>D1</td>
<td>=B1 & " ft " & C1 & " in"</td>
<td>Displays formatted result</td>
</tr>
</table>
<p class="pro-note">💡Pro Tip: If you want to convert multiple values, just drag down the fill handle in Excel to apply the formulas for additional cells!</p>
Common Mistakes to Avoid
- Forgetting to Use the Right Formula: Ensure that you use
INT(A1/12) to get the feet correctly, as just dividing by 12 won’t give you the whole number.
- Not Considering Negative Values: If you enter negative inches, the formula will still calculate without errors but may not yield practical results. Always check your input values!
- Overcomplicating Formatting: Keep the formulas simple. Avoid merging cells unnecessarily, as it can cause issues with your formulas.
- Neglecting to Double Check: Always verify your results with a calculator or another method to ensure your formulas work correctly.
Troubleshooting Tips
If you run into issues while converting inches to feet and inches in Excel, consider these troubleshooting tips:
- Check Your Cell References: If the formulas aren’t giving the expected results, ensure that you're referencing the correct cells.
- Recalculate: Sometimes Excel may not auto-recalculate. Press
F9 to refresh and recalculate the formulas.
- Watch for Errors: Keep an eye on error messages in cells, such as
#DIV/0!, which means you are trying to divide by zero. Make sure your input isn’t empty.
<div class="faq-section">
<div class="faq-container">
<h2>Frequently Asked Questions</h2>
<div class="faq-item">
<div class="faq-question">
<h3>Can I convert decimal inches to feet and inches?</h3>
<span class="faq-toggle">+</span>
</div>
<div class="faq-answer">
<p>Yes! Just input the decimal value in cell A1, and the same formulas will apply. The feet calculated will round down, and the remainder will be in inches.</p>
</div>
</div>
<div class="faq-item">
<div class="faq-question">
<h3>Is it possible to automate this conversion for a list of values?</h3>
<span class="faq-toggle">+</span>
</div>
<div class="faq-answer">
<p>Absolutely! Once you have set your formulas in the first row, you can drag the fill handle down to apply the same conversion to additional rows.</p>
</div>
</div>
<div class="faq-item">
<div class="faq-question">
<h3>How do I handle feet and inches as separate inputs?</h3>
<span class="faq-toggle">+</span>
</div>
<div class="faq-answer">
<p>You can input feet in one cell and inches in another. Then, use the formula =A1*12 + B1 to get total inches before converting it.</p>
</div>
</div>
</div>
</div>
Recap the key takeaways from this guide: converting inches to feet and inches in Excel involves simple mathematical formulas that you can easily implement. With the right techniques, you can efficiently manage measurements and avoid common pitfalls. Remember to practice these skills, and soon enough, you’ll be converting measurements like a pro! For further learning, feel free to explore more tutorials on Excel and related topics.
<p class="pro-note">📚Pro Tip: Regular practice helps reinforce your skills, so don’t hesitate to experiment with different measurements in Excel!</p>