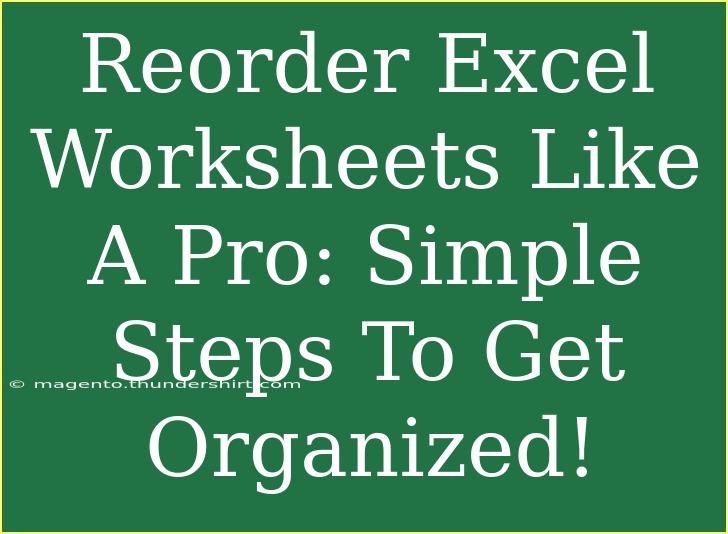Reordering Excel worksheets may seem like a trivial task, but it can significantly impact your productivity and organization in managing data. 💼 Whether you're juggling multiple sheets for a complex project or simply trying to keep your work tidy, mastering this skill will save you time and effort in the long run. This guide walks you through simple steps, provides tips, and highlights common mistakes to avoid while reordering your Excel worksheets.
Why Organizing Worksheets Matters
When working on a project with multiple Excel sheets, having them arranged logically can help you quickly access information and maintain a clear workflow. Here are a few reasons why organizing your worksheets is crucial:
- Enhanced Navigation: Quickly find the data you need without scrolling through endless tabs. 🚀
- Improved Collaboration: A structured layout makes it easier for team members to understand your spreadsheet, leading to better teamwork.
- Streamlined Analysis: Easily compare and analyze data across different sheets when they're ordered logically.
Simple Steps to Reorder Worksheets
Reordering worksheets in Excel is straightforward. Follow these easy steps:
Step 1: Open Your Excel File
- Launch Excel and open the workbook containing the worksheets you want to reorganize.
Step 2: Locate the Sheet Tabs
- At the bottom of your Excel window, you’ll see tabs for each worksheet. These tabs usually display the names of your sheets.
Step 3: Drag and Drop to Rearrange
- Click on the tab of the worksheet you wish to move.
- Hold down your mouse button and drag the tab to the desired location among the other tabs.
- Release the mouse button to drop the worksheet in its new position. 🎉
Step 4: Renaming (Optional)
- If you find that your worksheets need renaming for better clarity, right-click on the tab and select “Rename.” Type the new name and hit Enter.
Step 5: Save Your Changes
- Don't forget to save your workbook after reordering! Click on "File" and then "Save," or simply press Ctrl + S.
<table>
<tr>
<th>Action</th>
<th>Shortcut</th>
</tr>
<tr>
<td>Open Excel File</td>
<td>Ctrl + O</td>
</tr>
<tr>
<td>Save Changes</td>
<td>Ctrl + S</td>
</tr>
</table>
<p class="pro-note">🔍 Pro Tip: Use descriptive names for your worksheets. This makes it easier for anyone reviewing your work to understand the content of each sheet instantly.</p>
Advanced Techniques for Efficiency
While the drag-and-drop method is effective, there are some advanced techniques to take your organization skills to the next level.
Using Keyboard Shortcuts
- Ctrl + Page Up/Page Down: Quickly switch between adjacent worksheets.
- Alt + H, O, H: Opens the "Format" menu where you can change the order of worksheets with more options.
Grouping Worksheets
If you have multiple sheets that need similar edits, you can group them. Right-click on a worksheet tab and select “Select All Sheets.” Now, any changes made will apply to all grouped sheets.
Hiding Unused Sheets
If you have sheets that are rarely used, consider hiding them. Right-click on the tab and select “Hide.” This reduces clutter and helps you focus on the more critical data.
Creating Hyperlinks
For easier navigation, create hyperlinks between related sheets. You can do this by selecting a cell, right-clicking, choosing “Link,” and selecting the worksheet you want to link to. This makes it simpler to jump from one related sheet to another.
Common Mistakes to Avoid
When organizing your Excel worksheets, it's easy to overlook some details. Here are a few common pitfalls to watch out for:
- Inconsistent Naming Conventions: Use consistent naming styles for your sheets to avoid confusion.
- Neglecting to Save Changes: Always save your changes; otherwise, your hard work could go to waste.
- Reordering Without a Plan: Think ahead about how you want to structure your sheets to avoid confusion later on.
Troubleshooting Issues
If you encounter any issues while reordering sheets, here are some tips to troubleshoot:
- Cannot Move Tabs: Ensure your workbook is not protected. If it is, you may need to unprotect it first.
- Tabs Not Responding: Try closing and reopening Excel. Sometimes, glitches occur that can be resolved with a simple restart.
<div class="faq-section">
<div class="faq-container">
<h2>Frequently Asked Questions</h2>
<div class="faq-item">
<div class="faq-question">
<h3>Can I reorder sheets in Excel Online?</h3>
<span class="faq-toggle">+</span>
</div>
<div class="faq-answer">
<p>Yes, the drag-and-drop method is also available in Excel Online. Just click and drag the sheet tabs as you would in the desktop version.</p>
</div>
</div>
<div class="faq-item">
<div class="faq-question">
<h3>Is there a limit to how many sheets I can have in one workbook?</h3>
<span class="faq-toggle">+</span>
</div>
<div class="faq-answer">
<p>Excel does not set a strict limit on the number of sheets in a workbook. However, performance may decline with an excessive number of sheets or large data sets.</p>
</div>
</div>
<div class="faq-item">
<div class="faq-question">
<h3>Can I color code my sheet tabs?</h3>
<span class="faq-toggle">+</span>
</div>
<div class="faq-answer">
<p>Yes! Right-click on a sheet tab, and you can select "Tab Color" to help visually organize your sheets.</p>
</div>
</div>
<div class="faq-item">
<div class="faq-question">
<h3>What if I accidentally delete a sheet?</h3>
<span class="faq-toggle">+</span>
</div>
<div class="faq-answer">
<p>You can recover deleted sheets by using the "Undo" feature (Ctrl + Z) immediately after the action, or check the "Recover Unsaved Workbooks" option.</p>
</div>
</div>
</div>
</div>
Recapping the key takeaways, reordering your Excel worksheets can enhance your efficiency and organization. Remember to use the drag-and-drop feature, take advantage of keyboard shortcuts, and keep naming conventions consistent. By avoiding common mistakes and implementing these strategies, you'll find that managing your spreadsheets becomes a breeze.
Practice regularly and explore other Excel tutorials to elevate your skills even further. Don't hesitate to apply these tips in your next project and witness how much smoother your workflow becomes. Happy organizing!
<p class="pro-note">🔑 Pro Tip: Regularly review your worksheet organization to ensure it aligns with your current workflow and project requirements.</p>