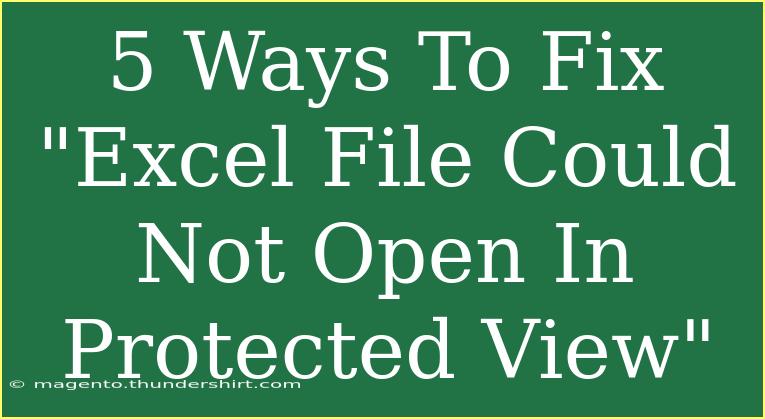If you've encountered the frustrating "Excel file could not open in Protected View" error, you’re not alone. Many users face this problem while trying to access Excel files. This feature is designed to protect your computer from potentially harmful content, but it can sometimes be overly cautious. In this guide, we will explore effective solutions to fix this issue and ensure that you can open your files hassle-free.
Understanding Protected View
Protected View is a security feature in Microsoft Excel that helps prevent malware from infecting your computer through harmful files. When you open a file from the web, an email attachment, or an untrusted location, Excel may automatically open it in Protected View, which restricts editing and may not allow the file to open at all.
Although it serves a crucial function, there are scenarios where you may need to disable it or troubleshoot issues surrounding it.
5 Effective Ways to Fix the Issue
Let's dive into five practical solutions you can implement to resolve the "Excel file could not open in Protected View" problem.
1. Disable Protected View Settings
Disabling Protected View can resolve issues when trying to open trusted files. Here’s how:
- Open Excel.
- Click on File in the top-left corner.
- Select Options.
- Navigate to the Trust Center.
- Click on Trust Center Settings.
- Go to Protected View.
- Uncheck the boxes for the options available (for files originating from the internet, unsafe locations, and email attachments).
- Click OK to apply the changes.
<p class="pro-note">🛑Pro Tip: Make sure to only disable Protected View for files from trusted sources to ensure your computer’s security.</p>
2. Check File Location and Permissions
Sometimes, the location of the file or your permissions can prevent it from opening correctly. Here’s what you can do:
- Ensure the file is saved on your local drive (like the Desktop or Documents) rather than on a network drive or external device.
- Check if you have the necessary permissions to open the file. Right-click the file, select Properties, then go to the Security tab to review your access rights.
3. Update Microsoft Office
Running an outdated version of Excel may lead to compatibility issues, including problems with Protected View. Here’s how to update:
- Open any Office application (like Word or Excel).
- Click on File > Account.
- Under Product Information, click on Update Options.
- Choose Update Now.
This process will check for the latest updates and install them for you.
4. Repair Office Installation
If issues persist, repairing your Office installation may fix the problem. Follow these steps:
- Go to Control Panel.
- Click on Programs > Programs and Features.
- Find Microsoft Office in the list and select it.
- Click on Change at the top.
- Choose Quick Repair or Online Repair.
Note: Online Repair may take longer but is often more thorough.
5. Modify Trust Center Settings
If disabling Protected View isn’t an option for you, consider adjusting additional Trust Center settings:
- Open Excel and click on File.
- Select Options.
- Go to the Trust Center and click on Trust Center Settings.
- Under File Block Settings, make sure the file types you're trying to open are not being blocked. If they are, uncheck the box next to the file type.
Common Mistakes to Avoid
- Ignoring Updates: Always keep your software updated to avoid compatibility issues.
- Disabling Security Features for All Files: Only disable features like Protected View for files you trust.
- Assuming the File is Not Corrupted: Sometimes, the file itself may be corrupted, which will need a different approach for recovery.
Troubleshooting Tips
If you have tried all the above methods and still cannot open your Excel file, consider these tips:
- Use a Different Device: Try opening the file on another computer.
- Check File Extensions: Ensure that the file has the correct Excel extension (.xlsx, .xls).
- Re-download the File: If it came from the internet, try downloading it again.
<div class="faq-section">
<div class="faq-container">
<h2>Frequently Asked Questions</h2>
<div class="faq-item">
<div class="faq-question">
<h3>What is Protected View in Excel?</h3>
<span class="faq-toggle">+</span>
</div>
<div class="faq-answer">
<p>Protected View is a security feature in Excel that prevents potentially harmful files from being edited automatically upon opening.</p>
</div>
</div>
<div class="faq-item">
<div class="faq-question">
<h3>Can I disable Protected View permanently?</h3>
<span class="faq-toggle">+</span>
</div>
<div class="faq-answer">
<p>Yes, you can disable Protected View from the Trust Center settings, but it’s important to do this only for trusted files.</p>
</div>
</div>
<div class="faq-item">
<div class="faq-question">
<h3>Why can't I open my Excel file after downloading?</h3>
<span class="faq-toggle">+</span>
</div>
<div class="faq-answer">
<p>Your Excel file may be opening in Protected View, or there could be issues with your permissions or the file itself.</p>
</div>
</div>
<div class="faq-item">
<div class="faq-question">
<h3>Is there a way to recover a corrupted Excel file?</h3>
<span class="faq-toggle">+</span>
</div>
<div class="faq-answer">
<p>You can attempt to repair the file by opening Excel, selecting Open, then choosing Repair from the dropdown menu.</p>
</div>
</div>
</div>
</div>
It's clear that understanding and navigating the Protected View settings in Excel can be a bit of a challenge, but with the right steps, you can address the "Excel file could not open in Protected View" issue effectively. By following the tips outlined above, you’ll ensure smoother interactions with your files while keeping your computer safe from threats. Always remember to practice safe computing by only trusting files from known and reliable sources. Happy Excel-ing!
<p class="pro-note">📊Pro Tip: Regularly check for updates and be proactive about maintaining your software for optimal performance.</p>