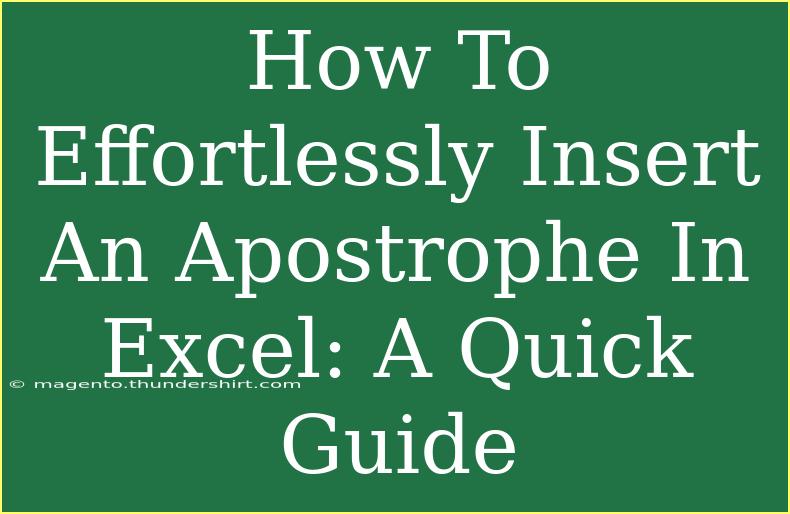Inserting an apostrophe in Excel might seem like a small task, but understanding its correct usage can significantly enhance your data entry skills and make your spreadsheets look more professional. Whether you’re dealing with text values, numerical data, or creating formulas, knowing how to effectively use apostrophes will save you time and reduce errors. Let's dive into the ins and outs of using apostrophes in Excel.
Understanding the Role of the Apostrophe in Excel
When entering data in Excel, the apostrophe (') serves a specific function: it tells Excel to treat whatever comes after it as text. This is particularly useful when you want to input values that might otherwise be misinterpreted, like a number that starts with zero or a series of numbers that looks like a date.
When to Use an Apostrophe
-
Preserving Leading Zeros: If you're entering a zip code or an ID number that starts with a zero (like "01234"), typing just 1234 will lead Excel to drop the leading zero. By entering it as '01234, you ensure it is stored correctly.
-
Preventing Automatic Formatting: Sometimes Excel tries to convert what you type into a date format. For instance, entering 3/4 may be interpreted as March 4th instead of the fraction. Using an apostrophe ('3/4) prevents this conversion.
-
Textual Data: When entering text that might resemble a function, like =SUM(A1:A10), placing an apostrophe before it tells Excel, "Hey, this is text, not a formula!"
Step-by-Step Guide to Inserting an Apostrophe in Excel
Here’s a quick guide on how to insert an apostrophe in your data entry:
- Select the Cell: Click on the cell where you want to enter the data.
- Type the Apostrophe: Start by typing the apostrophe (
').
- Enter Your Data: After the apostrophe, type the data you want to enter (e.g.,
'01234, '3/4, or '=SUM(A1:A10)).
- Press Enter: Hit Enter to complete your entry.
The apostrophe will not be visible in the cell, but it tells Excel how to interpret your input correctly.
Tips and Tricks for Effective Apostrophe Usage
- Quick Entry: If you often input data that requires an apostrophe, consider using the fill handle or dragging down your entries after you’ve entered the apostrophe once. This can save time on repetitive tasks.
- Keyboard Shortcuts: Familiarize yourself with Excel's keyboard shortcuts. For instance, pressing
F2 allows you to edit an existing cell quickly, which can help if you need to add an apostrophe to a previously entered value.
Common Mistakes to Avoid
- Forget the Apostrophe: Always remember to add the apostrophe before data that requires text formatting.
- Confusing the Apostrophe with Quotes: An apostrophe is not the same as double quotes. Make sure you’re using the correct one based on your need.
- Not Using Excel's Features: Don’t forget to use Excel’s formatting features for numbers and text to further refine your data entries.
Troubleshooting Common Issues
If you run into problems while entering apostrophes in Excel, consider the following troubleshooting steps:
- Check for Auto-Correct Features: Sometimes, Excel's auto-correct features can interfere with your entries. Ensure that they are configured correctly.
- Review Cell Formatting: If your data doesn’t appear as expected, check the cell formatting. It should be set to "General" for Excel to recognize text properly.
- Review Excel Options: Go to
File > Options > Advanced, and check under "Lot of options" to see if there's any configuration affecting your entries.
<table>
<tr>
<th>Common Mistakes</th>
<th>Corrections</th>
</tr>
<tr>
<td>Omitting the apostrophe before a number</td>
<td>Always include an apostrophe to retain leading zeros.</td>
</tr>
<tr>
<td>Typing double quotes instead of apostrophes</td>
<td>Use a single apostrophe for text formatting.</td>
</tr>
<tr>
<td>Not checking cell formatting</td>
<td>Ensure cells are set to "General" or "Text".</td>
</tr>
</table>
<div class="faq-section">
<div class="faq-container">
<h2>Frequently Asked Questions</h2>
<div class="faq-item">
<div class="faq-question">
<h3>Why can't I see the apostrophe in my cell?</h3>
<span class="faq-toggle">+</span>
</div>
<div class="faq-answer">
<p>The apostrophe is a formatting tool in Excel and won't be displayed in the cell. It tells Excel to interpret the following characters as text.</p>
</div>
</div>
<div class="faq-item">
<div class="faq-question">
<h3>What happens if I forget to use the apostrophe?</h3>
<span class="faq-toggle">+</span>
</div>
<div class="faq-answer">
<p>If you forget the apostrophe, Excel may misinterpret your data. For example, it may drop leading zeros or convert text that looks like a formula into an actual formula.</p>
</div>
</div>
<div class="faq-item">
<div class="faq-question">
<h3>Can I enter an apostrophe inside a text string?</h3>
<span class="faq-toggle">+</span>
</div>
<div class="faq-answer">
<p>Yes, you can enter an apostrophe within a text string. To do this, you need to type two apostrophes in a row (e.g., '' to display one apostrophe).</p>
</div>
</div>
</div>
</div>
As we wrap up this guide on inserting apostrophes in Excel, remember that mastering this simple punctuation can enhance your data handling and presentation skills. By ensuring that your data is interpreted correctly, you’re on the path to creating more professional-looking spreadsheets.
Practice using apostrophes in various scenarios and don't hesitate to explore more advanced features of Excel related to data management. With a little practice, you’ll become an Excel whiz in no time!
<p class="pro-note">✨ Pro Tip: Always double-check your entries after inserting an apostrophe to ensure Excel has interpreted them correctly! 😊</p>