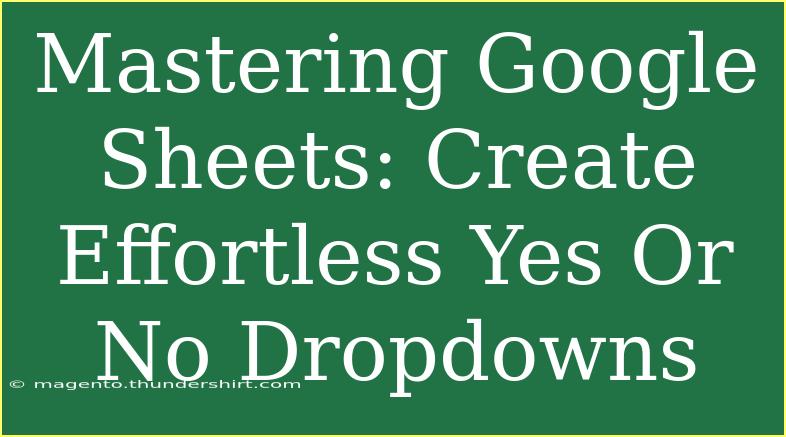Google Sheets is a powerful tool that allows users to analyze data and create intuitive spreadsheets for various purposes. One of the most practical features you can implement in Google Sheets is creating dropdown menus, specifically for easy “Yes” or “No” options. This feature not only simplifies data entry but also minimizes errors, ensuring your sheets remain clean and organized. 🎉 In this guide, we will explore how to create these dropdowns step-by-step, share some tips and tricks, and address common mistakes.
Why Use Dropdowns in Google Sheets?
Using dropdowns for simple responses like “Yes” or “No” has numerous benefits:
- Efficiency: Reduces the time needed to input data manually.
- Consistency: Ensures uniformity in data entry, which is crucial for analysis.
- User-Friendly: Makes it easy for anyone interacting with your sheet to provide answers without the need for typing.
Creating Yes or No Dropdowns in Google Sheets
Let's dive into the detailed process of creating these dropdowns:
Step 1: Open Your Google Sheets Document
Start by opening an existing Google Sheets document or create a new one where you want to implement the dropdowns.
Step 2: Select the Cells for Dropdowns
Click and drag to select the range of cells where you want the dropdown menus to appear. For instance, you might select cells A2 to A10.
Step 3: Access Data Validation
- Go to the Data menu at the top.
- Click on Data validation. A sidebar or window will appear.
Step 4: Set Up Your Dropdown List
In the Data Validation settings:
- For Criteria, choose “List of items”.
- Enter the values
Yes, No separated by a comma. This is what will appear in your dropdown.
Step 5: Customize Validation Settings
You can choose to:
- Show dropdown list in cell: This ensures the arrow is visible to users.
- Reject input: This prevents entries that are not “Yes” or “No”.
- Show warning: Allows entries but highlights incorrect data.
Step 6: Click "Save"
Once you’re satisfied with your settings, click “Save.” You should now see dropdown menus in your selected cells.
Important Note
<p class="pro-note">Make sure to test the dropdown by clicking on a cell; it should display “Yes” or “No” options for selection. If it doesn’t, revisit the data validation settings.</p>
Tips and Shortcuts for Using Google Sheets Dropdowns
1. Copy and Paste
If you need to add dropdowns to multiple cells, simply copy one of the cells with the dropdown and paste it to other cells. The data validation settings will be copied over.
2. Use Conditional Formatting
To make your “Yes” or “No” responses visually distinctive, consider using conditional formatting. You can color cells green for “Yes” and red for “No” for better visibility.
3. Clear Dropdowns When Needed
If you want to remove the dropdowns, go back to Data validation, select the range of cells, and click “Remove validation.”
4. Use Data from Another Sheet
If you have a list of options that might change, consider placing them in another sheet and referencing that list in your dropdown. Instead of typing Yes, No in the criteria, point to the range that contains those values.
Troubleshooting Common Issues
Incorrect Entries
- Problem: Users enter “Yes” or “No” with typos (e.g., “Yess” or “N0”).
- Solution: Ensure you have the “Reject input” option selected in data validation to prevent unwanted entries.
Dropdown Not Appearing
- Problem: The dropdown arrow is missing in the cell.
- Solution: Double-check that you have enabled the dropdown in the data validation settings.
Clear All Dropdowns Quickly
- Problem: Too many dropdowns and you want to reset them all.
- Solution: Use the “Remove validation” option on the selected range to clear all dropdowns at once.
<div class="faq-section">
<div class="faq-container">
<h2>Frequently Asked Questions</h2>
<div class="faq-item">
<div class="faq-question">
<h3>How can I edit the dropdown options later?</h3>
<span class="faq-toggle">+</span>
</div>
<div class="faq-answer">
<p>Simply select the cells with the dropdown, go to Data > Data validation, and update the list of items in the criteria section.</p>
</div>
</div>
<div class="faq-item">
<div class="faq-question">
<h3>Can I use dropdowns with more than two options?</h3>
<span class="faq-toggle">+</span>
</div>
<div class="faq-answer">
<p>Yes! Just add more items to the list, separated by commas in the data validation criteria.</p>
</div>
</div>
<div class="faq-item">
<div class="faq-question">
<h3>Will dropdowns affect my data sorting or filtering?</h3>
<span class="faq-toggle">+</span>
</div>
<div class="faq-answer">
<p>No, dropdowns will not affect your ability to sort or filter data in Google Sheets. You can treat these cells like any other data.</p>
</div>
</div>
</div>
</div>
As we wrap up, it’s clear that creating Yes or No dropdowns in Google Sheets is an effortless process that can significantly enhance your data management experience. Whether you're conducting surveys, tracking project statuses, or gathering feedback, these dropdowns make data entry easier for everyone involved.
As you practice using these dropdowns, consider exploring additional tutorials that can further enhance your Google Sheets skills! The more you know, the more powerful your spreadsheets will become.
<p class="pro-note">✨Pro Tip: Experiment with nested dropdowns for advanced data management—this allows you to create dependent dropdowns based on previous selections.</p>