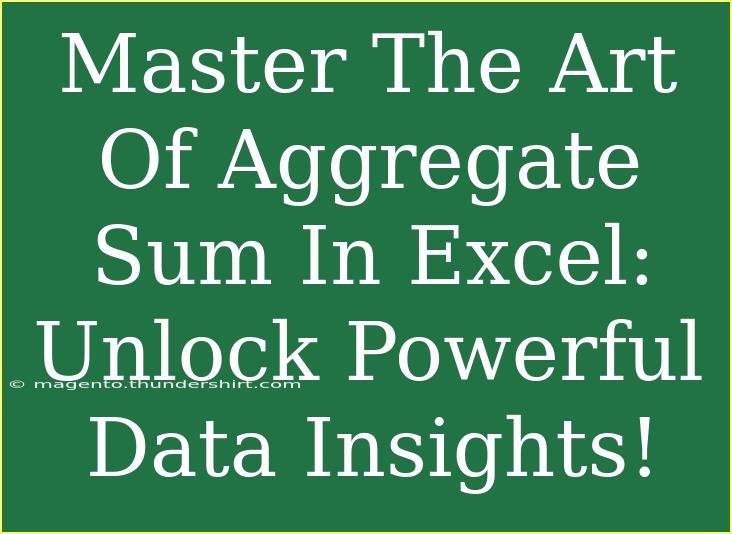When it comes to crunching numbers, Excel is like a magician with a wand—transmuting raw data into insightful information with just a few clicks. One of its most powerful spells? The aggregate sum function! Mastering this art not only enhances your data management skills but also empowers you to unveil insights that drive decisions. 🌟 Let’s dive deep into how you can efficiently use the aggregate sum function in Excel and some advanced techniques that will give you an edge!
Understanding Aggregate Functions
Before we jump into the nitty-gritty of using aggregate sums, let's clarify what we mean by aggregate functions. In Excel, these functions allow you to perform calculations on a range of data. The most common aggregate functions include:
- SUM: Adds all the numbers in a selected range.
- AVERAGE: Calculates the mean of numbers.
- COUNT: Counts the number of entries in a dataset.
- MIN/MAX: Finds the smallest or largest number in the data set.
Among these, the SUM function is the cornerstone of most data analysis tasks.
How to Use the SUM Function
Using the SUM function is as simple as pie. Here's how to do it:
- Select the Cell: Click on the cell where you want the result.
- Type the Formula: Enter
=SUM(, then select the range of cells you want to sum.
- Close the Parenthesis: Type
) and hit Enter. Voilà! You have your sum.
Example
If you want to sum the values from cells A1 to A10, your formula would look like this:
=SUM(A1:A10)
Advanced Techniques for Aggregate Sums
Now that you're comfortable with the basic sum operation, let's unlock some advanced techniques that can elevate your Excel skills.
1. SUMIF and SUMIFS
Sometimes, you only want to sum the values that meet specific criteria. This is where SUMIF and SUMIFS come into play.
- SUMIF: Adds up cells that meet a single criterion.
- SUMIFS: Adds up cells that meet multiple criteria.
Example
To sum only the values in column B where the corresponding column A equals "Sales", you would use:
=SUMIF(A1:A10, "Sales", B1:B10)
And for multiple criteria, let’s say you want to sum the same range but only where column C equals "Q1":
=SUMIFS(B1:B10, A1:A10, "Sales", C1:C10, "Q1")
2. Using Array Formulas
Array formulas allow you to perform multiple calculations on one or more items in an array. This can be particularly useful for complex aggregations.
Example
Suppose you want to sum the squares of values in column A. You could use:
=SUM(A1:A10^2)
But remember, after typing this formula, you must hit Ctrl + Shift + Enter instead of just Enter to activate it as an array formula.
3. Aggregating with Pivot Tables
For larger datasets, a Pivot Table might be your best friend. This feature allows you to organize and summarize your data without complex formulas.
Steps to Create a Pivot Table
- Select Your Data: Highlight the dataset you want to analyze.
- Insert Pivot Table: Go to the "Insert" tab and click "PivotTable".
- Set Up the Table: In the dialog box, choose where you want the Pivot Table to be placed.
- Drag and Drop Fields: Use the field list to drag the columns you want to analyze into the Row and Values areas.
By dragging your desired numeric field to the "Values" area and setting it to summarize by sum, you're set to go!
| Data Category |
Sum |
| Sales |
500 |
| Expenses |
200 |
| Profit |
300 |
Common Mistakes to Avoid
Even the best of us can make missteps when using Excel. Here are some common pitfalls and how to avoid them:
- Incorrect Cell Range: Make sure to double-check that the range you input is correct. Mismatched ranges can lead to incorrect sums.
- Misunderstanding Criteria: When using functions like SUMIF, ensure that your criteria are accurately defined. Otherwise, you'll miss out on sums you intended to capture.
- Array Formulas Without Ctrl + Shift + Enter: Forgetting this step for array formulas can lead to errors. Make it a habit to remember!
Troubleshooting Tips
If your sums aren’t working as expected, try these troubleshooting techniques:
- Check for Text Numbers: Ensure that all numbers are formatted as numbers. Sometimes, cells may appear numeric but are actually text.
- Look for Hidden Rows: If you've hidden rows, they won't be included in your sums.
- Refresh Your Pivot Table: If you're using Pivot Tables, always refresh them when the underlying data changes.
<div class="faq-section">
<div class="faq-container">
<h2>Frequently Asked Questions</h2>
<div class="faq-item">
<div class="faq-question">
<h3>How do I sum only visible cells?</h3>
<span class="faq-toggle">+</span>
</div>
<div class="faq-answer">
<p>You can use the SUBTOTAL function to sum only visible cells after filtering. For example, use =SUBTOTAL(109, B1:B10) to sum the visible cells in that range.</p>
</div>
</div>
<div class="faq-item">
<div class="faq-question">
<h3>Can I sum across different sheets?</h3>
<span class="faq-toggle">+</span>
</div>
<div class="faq-answer">
<p>Yes! Use the formula =SUM(Sheet1!A1:A10, Sheet2!A1:A10) to sum across different sheets.</p>
</div>
</div>
<div class="faq-item">
<div class="faq-question">
<h3>What if my data contains errors?</h3>
<span class="faq-toggle">+</span>
</div>
<div class="faq-answer">
<p>If your data contains errors, consider using the AGGREGATE function, which can ignore errors while summing.</p>
</div>
</div>
<div class="faq-item">
<div class="faq-question">
<h3>How can I use the SUM function with text?</h3>
<span class="faq-toggle">+</span>
</div>
<div class="faq-answer">
<p>While the SUM function cannot directly sum text values, you can convert them into numbers using the VALUE function.</p>
</div>
</div>
</div>
</div>
Recap time! We've explored the fundamentals of aggregate sums in Excel, honed our skills with advanced techniques like SUMIF and Pivot Tables, and learned common mistakes to avoid. Mastering these functions can significantly enhance your data analysis capabilities and help you uncover deeper insights. So, go ahead, put your new skills to the test, and explore related tutorials to broaden your knowledge!
<p class="pro-note">🌟Pro Tip: Always double-check your ranges and criteria when summing to ensure accuracy!</p>