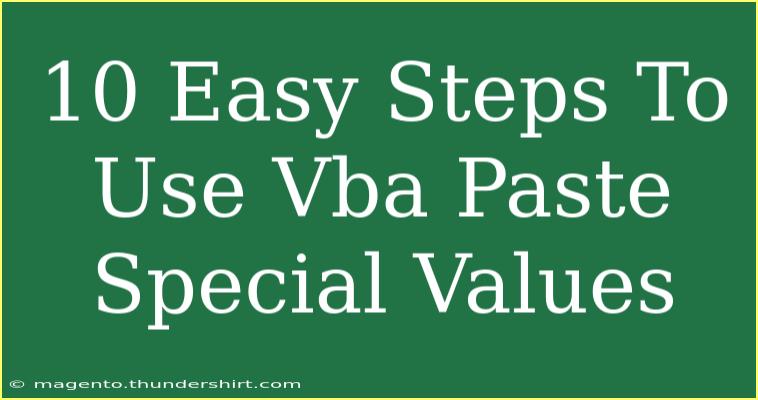If you're diving into the world of Excel automation, mastering VBA (Visual Basic for Applications) can tremendously boost your productivity. One of the most common tasks in Excel is copying data and pasting it in a new location—especially when you're looking to use the "Paste Special Values" option. This is incredibly useful when you want to paste the value without any formulas, formats, or other elements. Let's explore how to achieve this in just 10 easy steps! 🏆
Why Use VBA for Paste Special Values?
Using VBA for Paste Special Values allows you to automate repetitive tasks, saving you time and reducing the chance for errors. Instead of manually copying and pasting, you can create a macro that performs this function with a single click. 📈
Step-by-Step Guide to Using VBA for Paste Special Values
Let’s break it down into manageable steps.
Step 1: Open the Visual Basic for Applications Editor
- Open Excel and navigate to the Developer tab. If you don’t see it, enable it by going to File > Options > Customize Ribbon and ticking the Developer checkbox.
- Click on the Visual Basic icon, or simply press
ALT + F11 to open the VBA editor.
Step 2: Insert a New Module
- In the VBA editor, locate your project in the Project Explorer.
- Right-click on any of the items under your workbook’s name, select Insert, then choose Module. This will create a new module.
Step 3: Write the VBA Code
Now, let’s write the code that will perform the Paste Special Values operation:
Sub PasteSpecialValues()
' Copy the selected cells
Selection.Copy
' Select the destination cell where you want to paste
Range("A1").Select
' Paste special values
Selection.PasteSpecial Paste:=xlPasteValues
' Clear the clipboard
Application.CutCopyMode = False
End Sub
Step 4: Customize the Destination Range
In the code above, Range("A1") is the target cell where the values will be pasted. Modify this to any cell or range you want to paste the values to:
Range("B2").Select ' Change to your desired cell
Step 5: Run the Macro
- Close the VBA editor and return to Excel.
- Go to the Developer tab, click on Macros, select
PasteSpecialValues, and click Run. Your data should now be pasted as values!
Step 6: Create a Button for Easy Access
You can create a button for easier access to your macro:
- Go to the Developer tab and click on Insert in the Controls group.
- Select Button (Form Control) and draw it on your worksheet.
- Assign your
PasteSpecialValues macro to the button.
Step 7: Test the Macro
Ensure that your macro works as expected:
- Select a range of cells.
- Click the button you created, or run the macro from the Developer tab.
- Verify that only the values appear in your specified location.
Step 8: Troubleshoot Common Issues
- Error on Copying: Ensure that the selected range is valid.
- Destination Cell Issue: If you're getting an error, check if the cell is already filled and if there are any formatting issues.
Step 9: Save Your Workbook as Macro-Enabled
To ensure your VBA code stays with your workbook:
- Save your workbook as a macro-enabled file format (with a
.xlsm extension).
- This will allow you to access and run your macro anytime you open the file.
Step 10: Explore Advanced Techniques
Once you are comfortable with this basic macro, consider exploring advanced techniques like:
- Dynamic Ranges: Use variables to dynamically determine what range to copy and where to paste.
- Error Handling: Implement error handling in your code to manage unexpected events smoothly.
- User Input: Modify the macro to accept user inputs, such as specifying the destination range when prompted.
Troubleshooting Tips
- If your Paste Special Values isn't working as intended, double-check your range selections and ensure you don't have any conflicting formats or data types. Always test your macro in a controlled environment before applying it to critical data.
<div class="faq-section">
<div class="faq-container">
<h2>Frequently Asked Questions</h2>
<div class="faq-item">
<div class="faq-question">
<h3>How do I run a macro in Excel?</h3>
<span class="faq-toggle">+</span>
</div>
<div class="faq-answer">
<p>You can run a macro by going to the Developer tab, clicking on "Macros," selecting your macro, and then clicking "Run." Alternatively, you can assign it to a button for easier access.</p>
</div>
</div>
<div class="faq-item">
<div class="faq-question">
<h3>Can I use VBA to paste values into multiple cells at once?</h3>
<span class="faq-toggle">+</span>
</div>
<div class="faq-answer">
<p>Yes! Modify your code to select a larger range to paste the values. Make sure the source range and destination range sizes match.</p>
</div>
</div>
<div class="faq-item">
<div class="faq-question">
<h3>What if my macro doesn’t work?</h3>
<span class="faq-toggle">+</span>
</div>
<div class="faq-answer">
<p>Double-check your code for errors, ensure the proper ranges are selected, and confirm that macros are enabled in your Excel settings.</p>
</div>
</div>
</div>
</div>
In summary, using VBA for Paste Special Values can streamline your workflow and eliminate tedious manual operations. By following these ten straightforward steps, you can confidently utilize this feature. Don't hesitate to experiment with various macros, as practice leads to proficiency! As you get more comfortable with these tasks, consider exploring additional tutorials to expand your skill set.
<p class="pro-note">🚀 Pro Tip: Always test your macro in a new workbook to avoid unintended changes in your actual data!</p>