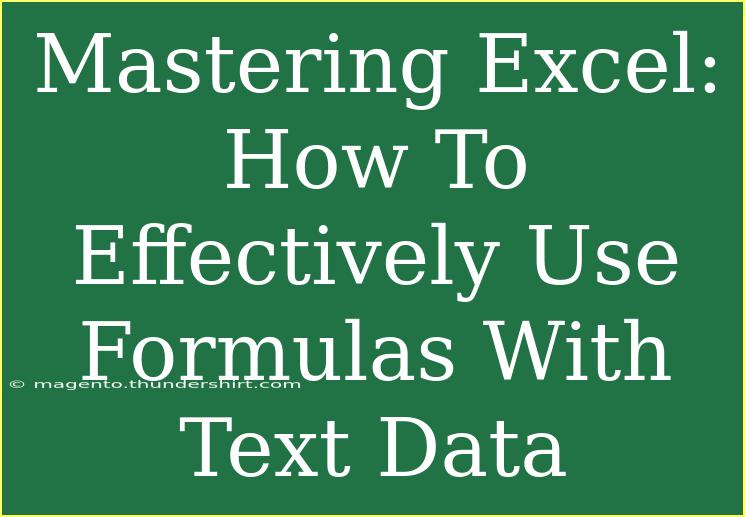Excel is one of the most powerful tools for data analysis and management, and mastering its formula functionalities can dramatically enhance your productivity and efficiency. 🌟 Whether you’re working with financial reports, customer lists, or project plans, knowing how to handle text data using Excel formulas can make your life so much easier.
In this guide, we're diving deep into the art of using formulas with text data. You’ll discover helpful tips, shortcuts, and advanced techniques to help you become a wizard at manipulating text in your spreadsheets. Let's embark on this journey together!
Why Excel Formulas for Text Data?
Using formulas with text data in Excel allows you to automate processes that might otherwise take forever. You can extract, manipulate, and analyze textual information effectively. But before we dive into the nitty-gritty, let’s look at some basic formulas that you will frequently encounter when dealing with text data.
Basic Text Functions
Excel offers a range of built-in functions specifically designed for text manipulation. Here’s a quick overview of some essential ones:
| Function |
Purpose |
| CONCATENATE |
Combines multiple text strings into one string. |
| LEFT |
Extracts a specified number of characters from the start of a string. |
| RIGHT |
Extracts a specified number of characters from the end of a string. |
| MID |
Extracts characters from the middle of a string. |
| LEN |
Returns the number of characters in a string. |
| TRIM |
Removes extra spaces from a string. |
| UPPER |
Converts text to uppercase. |
| LOWER |
Converts text to lowercase. |
| PROPER |
Converts text to proper case (first letter capitalized). |
| FIND |
Returns the position of a substring within a string. |
These functions are the foundation of text manipulation in Excel and can be combined to create more complex formulas.
Tips and Tricks for Using Excel Text Functions
1. Combining Text with CONCATENATE
One of the most common uses of Excel formulas is to combine multiple pieces of text into a single string. For instance, if you have first names in one column and last names in another, you can easily combine them into a full name.
Example:
=CONCATENATE(A2, " ", B2)
This formula takes the first name from cell A2, adds a space, and then the last name from cell B2.
2. Extracting Portions of Text
Sometimes you need to isolate specific parts of text. This could be useful in situations such as pulling out a product code from a longer description or getting a city name from a full address.
Example:
=MID(A2, 5, 3)
In this formula, A2 is the cell containing the text, 5 is the starting position, and 3 is the number of characters to extract.
3. Count Characters with LEN
Do you ever need to know how many characters are in a text entry? The LEN function comes to the rescue!
Example:
=LEN(A2)
This formula returns the total number of characters in cell A2, which can be extremely helpful for data validation.
4. Cleaning Up Text with TRIM
When importing data, you might find that extra spaces have crept in, making it hard to match or analyze your data. The TRIM function helps you get rid of these unwanted spaces.
Example:
=TRIM(A2)
Use this formula to clean up any leading or trailing spaces from the text in cell A2.
5. Changing Case with UPPER, LOWER, and PROPER
Having consistency in the format of your text data is crucial. The UPPER, LOWER, and PROPER functions help you maintain that consistency by converting text to the desired case format.
Example:
=UPPER(A2)
This formula will convert all text in cell A2 to uppercase, while =LOWER(A2) will convert it to lowercase.
Common Mistakes to Avoid
Working with text functions in Excel can be tricky, especially for beginners. Here are some common pitfalls to watch out for:
-
Forgetting Quotes: Always remember to place text strings within double quotes. For example, " " is necessary when concatenating strings.
-
Using Wrong Data Types: Make sure that the cells you are referencing contain text, as functions like LEN and TRIM are specifically for text data.
-
Case Sensitivity: When using functions like FIND, remember that they are case-sensitive. If you're looking for "Apple," it won’t find "apple."
Troubleshooting Issues
Sometimes things don’t go as planned. Here are some tips to troubleshoot common issues with Excel formulas:
-
Error Messages: If you see an error message like #VALUE!, check to see if your function arguments are correct.
-
Unexpected Results: If your function isn't returning the expected result, double-check your cell references and ensure you’re working with the correct data type.
-
Not Updating: If your formulas aren’t updating automatically, check your calculation settings in Excel. You may need to set it to Automatic under the Formulas tab.
<div class="faq-section">
<div class="faq-container">
<h2>Frequently Asked Questions</h2>
<div class="faq-item">
<div class="faq-question">
<h3>How do I concatenate text from multiple cells?</h3>
<span class="faq-toggle">+</span>
</div>
<div class="faq-answer">
<p>You can use the CONCATENATE function or the ampersand (&) operator. For example: =A1 & " " & B1.</p>
</div>
</div>
<div class="faq-item">
<div class="faq-question">
<h3>What is the difference between LEFT and MID functions?</h3>
<span class="faq-toggle">+</span>
</div>
<div class="faq-answer">
<p>LEFT extracts a specific number of characters starting from the left, while MID extracts characters from any specified position.</p>
</div>
</div>
<div class="faq-item">
<div class="faq-question">
<h3>How can I remove extra spaces in my text data?</h3>
<span class="faq-toggle">+</span>
</div>
<div class="faq-answer">
<p>Use the TRIM function. For example, =TRIM(A1) will remove leading and trailing spaces in cell A1.</p>
</div>
</div>
<div class="faq-item">
<div class="faq-question">
<h3>Can I change the case of text in Excel?</h3>
<span class="faq-toggle">+</span>
</div>
<div class="faq-answer">
<p>Yes! Use UPPER, LOWER, or PROPER functions to change the text case in your data.</p>
</div>
</div>
<div class="faq-item">
<div class="faq-question">
<h3>What should I do if my formula isn't calculating?</h3>
<span class="faq-toggle">+</span>
</div>
<div class="faq-answer">
<p>Check your calculation settings and make sure it’s set to Automatic. You can find this in the Formulas tab.</p>
</div>
</div>
</div>
</div>
Mastering Excel formulas for text data can transform the way you work with spreadsheets. The ability to manipulate text can save you time and improve your data accuracy. Remember to practice using these functions and experiment with combining them to find new solutions. The more you use these formulas, the more proficient you will become.
So, are you ready to enhance your Excel skills? Dive into more tutorials on this blog and take your data management prowess to the next level!
<p class="pro-note">🚀Pro Tip: Practice regularly and explore various text functions to build confidence in manipulating text data efficiently!</p>