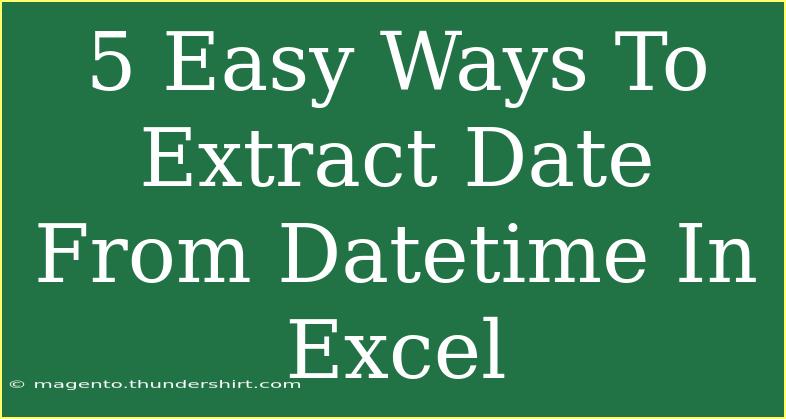Extracting dates from a datetime in Excel can be a vital skill for anyone working with data. Whether you’re a student, a professional, or simply someone who loves organizing their personal projects, mastering this skill will save you time and enhance your efficiency. Let's dive into some easy yet effective methods for extracting the date portion from a datetime value in Excel. 🗓️
Understanding Datetime in Excel
Before we delve into the methods, it's essential to understand what datetime is in Excel. Datetime values are typically formatted as "MM/DD/YYYY HH:MM:SS." This format combines both the date and time, but sometimes you only need the date part for your calculations or reports. Excel provides several approaches to accomplish this, each with its own set of pros and cons.
Method 1: Using the DATE Function
One of the most straightforward methods is to use the DATE function to create a new date from the original datetime. Here's how you can do it:
-
Identify Your Datetime Cell: Assume your datetime is in cell A1.
-
Enter the Formula: In another cell, use the following formula:
=DATE(YEAR(A1), MONTH(A1), DAY(A1))
-
Press Enter: This will give you the date portion of the datetime in cell A1.
Example: If A1 contains "09/15/2023 14:30:00", the result will be "09/15/2023".
Method 2: Formatting the Cell
If you want a quick visual change without altering the underlying data, formatting the cell might be the way to go.
- Select Your Datetime Cell: Click on the cell containing the datetime.
- Right-Click and Choose Format Cells: From the dropdown, select "Format Cells."
- Go to Number Tab: Select "Date" and choose your preferred date format.
- Click OK: This will change the display to show only the date.
Important Note: The actual value remains unchanged; it is purely a display change.
Method 3: Using Text Functions
In situations where you need the date extracted as text (for reporting or exporting), you can use text functions.
-
Select Your Cell: Assume again that your datetime is in A1.
-
Enter the Formula: Use this formula to extract the date as text:
=TEXT(A1, "MM/DD/YYYY")
-
Press Enter: You will now have the date in text format.
Example: If A1 contains "09/15/2023 14:30:00", the output will be "09/15/2023".
Method 4: Using INT Function
The INT function can also be handy when you want to convert the datetime to just a date without the time.
-
Use Your Datetime Cell: If your datetime is in A1, enter:
=INT(A1)
-
Press Enter: This formula will round down the datetime to its whole number, effectively leaving you with the date part.
Example: In the case where A1 has "09/15/2023 14:30:00", the result will still be "09/15/2023".
Method 5: Using Flash Fill
If you're using Excel 2013 or later, you can utilize the Flash Fill feature to quickly extract dates.
- Start Typing: Next to your datetime column, start typing the date that corresponds to the datetime.
- Use the Flash Fill Option: Excel will recognize the pattern and suggest dates. Just press Enter to accept it.
Important Note: This works best when there’s a consistent pattern.
Tips to Avoid Common Mistakes
- Data Type Awareness: Always ensure that your datetime values are recognized as dates in Excel. Sometimes, they might appear as text, which can lead to errors.
- Formula Errors: If you see a
#VALUE! error, double-check your formulas, especially the cell references.
- Regional Settings: Be aware of the date formats that Excel uses depending on your regional settings; it may vary between MM/DD/YYYY and DD/MM/YYYY.
<div class="faq-section">
<div class="faq-container">
<h2>Frequently Asked Questions</h2>
<div class="faq-item">
<div class="faq-question">
<h3>How do I extract the date from a datetime if it is formatted as text?</h3>
<span class="faq-toggle">+</span>
</div>
<div class="faq-answer">
<p>You can convert the text to a date using the DATEVALUE function: <code>=DATEVALUE(A1)</code>, where A1 is the cell containing your text date.</p>
</div>
</div>
<div class="faq-item">
<div class="faq-question">
<h3>What if I want the date in a different format?</h3>
<span class="faq-toggle">+</span>
</div>
<div class="faq-answer">
<p>You can use the TEXT function: <code>=TEXT(A1, "DD-MM-YYYY")</code> to customize the date format as per your requirements.</p>
</div>
</div>
<div class="faq-item">
<div class="faq-question">
<h3>Can I extract only the month or the year?</h3>
<span class="faq-toggle">+</span>
</div>
<div class="faq-answer">
<p>Yes! Use <code>=MONTH(A1)</code> to get the month and <code>=YEAR(A1)</code> for the year.</p>
</div>
</div>
</div>
</div>
By mastering these five easy methods, you'll be well-equipped to extract dates from datetime values in Excel efficiently. Remember that practice makes perfect, so try these techniques in your daily tasks! With a little patience, you'll enhance your Excel skills significantly, making you a more effective user.
<p class="pro-note">📌 Pro Tip: Don’t forget to explore advanced date functions like EDATE and EOMONTH to handle dates even more effectively!</p>