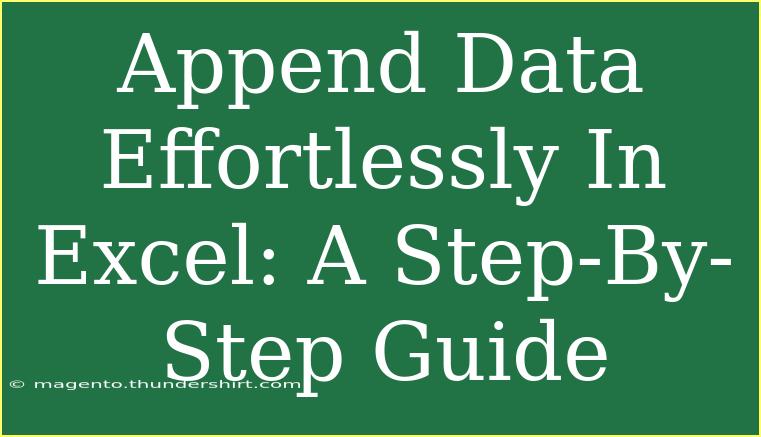Excel is a powerful tool that helps individuals and businesses alike to manage and analyze data effectively. One of the most essential skills you can master is how to append data effortlessly in Excel. Whether you're adding new rows to an existing dataset or combining multiple spreadsheets, having the right techniques can save you a lot of time and frustration. In this guide, we’ll explore some handy tips, shortcuts, advanced techniques, and common pitfalls to avoid while appending data in Excel. 🗂️
Understanding Data Appending in Excel
Appending data means adding new information to an existing dataset. This can be particularly useful when:
- You have multiple sources of data and need to consolidate them into one sheet.
- You're updating a report with the latest figures.
- You want to combine lists, like customer data or sales records.
Excel provides several ways to achieve this, so let’s dive into the methods.
Method 1: Copy and Paste
One of the simplest ways to append data in Excel is by using the copy and paste feature.
Steps to Copy and Paste:
- Open the Excel workbook containing the dataset you want to append to.
- Open the second workbook or locate the data to append.
- Select the range of data you want to copy from the source.
- Right-click and select "Copy" or press
Ctrl + C (Windows) or Command + C (Mac).
- Go to the target workbook and click on the cell where you want to start appending the data.
- Right-click and select "Paste" or press
Ctrl + V (Windows) or Command + V (Mac).
<p class="pro-note">📝 Pro Tip: Ensure the columns are aligned to avoid misplaced data when pasting!</p>
Method 2: Using Excel Formulas
Excel formulas can be extremely helpful for appending data dynamically. Using formulas like VLOOKUP, INDEX, or MATCH, you can retrieve data from one sheet and display it in another.
Example:
Let’s say you have two sheets, one with existing customer data and another with new customer data.
- On your target sheet, click on the cell where you want the new data to appear.
- Enter a formula such as
=VLOOKUP(A2, 'NewData'!A:B, 2, FALSE), assuming A2 has the customer's unique identifier.
- Drag the fill handle to copy the formula down to other cells.
<p class="pro-note">🔍 Pro Tip: Double-check the ranges in your formulas to ensure accuracy!</p>
Method 3: Power Query
Power Query is a powerful tool that helps you to transform and combine data easily.
Steps to Use Power Query:
- Go to the "Data" tab in Excel.
- Click on "Get Data" and choose “From File” or “From Workbook” based on your needs.
- Locate and select your file.
- In the Power Query editor, choose the tables or ranges to combine.
- Click "Append Queries" to merge your datasets.
- Load the data back into Excel.
This method is great for more complex data manipulation tasks.
Method 4: Using VBA for Advanced Users
If you're comfortable with coding, you might want to automate the appending process using VBA (Visual Basic for Applications).
Basic VBA Script Example:
- Press
Alt + F11 to open the VBA editor.
- Insert a new module via
Insert > Module.
- Paste the following code:
Sub AppendData()
Dim wsSource As Worksheet
Dim wsTarget As Worksheet
Set wsSource = ThisWorkbook.Sheets("Source")
Set wsTarget = ThisWorkbook.Sheets("Target")
wsSource.Range("A2:A10").Copy wsTarget.Cells(wsTarget.Rows.Count, 1).End(xlUp).Offset(1, 0)
End Sub
- Modify the ranges and sheet names as needed.
- Run the script by pressing
F5.
This method is efficient for users who regularly append data as it saves time and reduces errors.
Common Mistakes to Avoid
When appending data in Excel, be mindful of these common mistakes:
- Not Checking Data Formats: Ensure that data formats match (e.g., dates, numbers) to avoid issues.
- Duplicating Entries: Always check for duplicates after appending data to maintain the integrity of your dataset.
- Incorrect Cell References: Pay attention to formulas and ranges to prevent referencing the wrong data.
Troubleshooting Issues
Sometimes, you may encounter issues while appending data. Here are some troubleshooting tips:
- Data Doesn’t Appear: Check if the ranges in your formulas are correct, or if your paste area is properly selected.
- Error Messages: Understand what they mean. For example,
#N/A in VLOOKUP indicates that a match cannot be found.
- Formatting Issues: If data appears misaligned or as text, try using Excel’s “Text to Columns” feature to adjust formats.
<div class="faq-section">
<div class="faq-container">
<h2>Frequently Asked Questions</h2>
<div class="faq-item">
<div class="faq-question">
<h3>Can I append data from different Excel files?</h3>
<span class="faq-toggle">+</span>
</div>
<div class="faq-answer">
<p>Yes, you can append data from different Excel files using copy-paste, Power Query, or VBA.</p>
</div>
</div>
<div class="faq-item">
<div class="faq-question">
<h3>What should I do if the copied data doesn't match the format?</h3>
<span class="faq-toggle">+</span>
</div>
<div class="faq-answer">
<p>Check the source data formats and use Excel's "Text to Columns" feature to convert them as needed.</p>
</div>
</div>
<div class="faq-item">
<div class="faq-question">
<h3>How can I prevent duplicate entries when appending data?</h3>
<span class="faq-toggle">+</span>
</div>
<div class="faq-answer">
<p>Utilize conditional formatting or Excel functions like COUNTIF to identify duplicates before appending.</p>
</div>
</div>
</div>
</div>
As you can see, mastering the art of appending data in Excel is not only crucial but also immensely beneficial for efficiency and accuracy in data management. By utilizing the methods described above, you can enhance your data handling capabilities significantly. Don't hesitate to explore these techniques and see how they can streamline your tasks!
Every time you practice appending data, you get closer to being an Excel pro! So, take some time to experiment with these methods, and consider exploring further tutorials to expand your skillset.
<p class="pro-note">🚀 Pro Tip: Keep experimenting with different techniques until you find the one that suits your workflow best!</p>