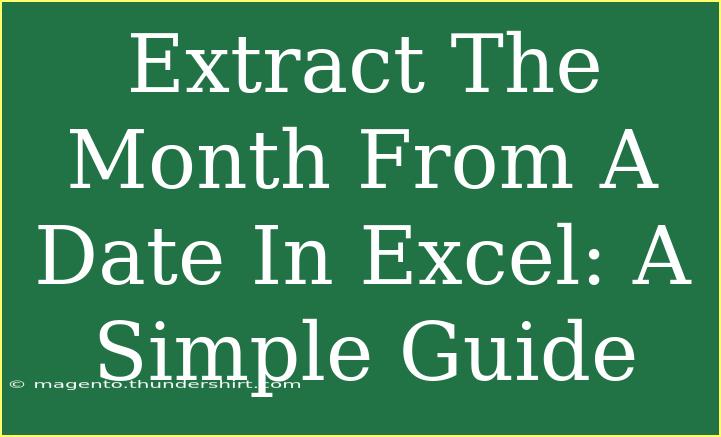Extracting the month from a date in Excel is a simple yet powerful skill that can enhance your data analysis and reporting. Whether you're managing budgets, tracking sales, or simply organizing information, knowing how to isolate the month from a date can save you time and help you create clearer insights. In this guide, we'll walk you through different methods to extract the month, share advanced techniques, and highlight common pitfalls to avoid.
Why Extract the Month from a Date?
Understanding how to extract the month from a date is crucial because it allows you to:
- Analyze Data by Month: Easily compare performance across different time periods.
- Create Summaries: Use the month to summarize data in reports or dashboards.
- Facilitate Further Calculations: Perform calculations or create formulas based on monthly data.
Methods to Extract the Month from a Date
There are several methods to extract the month from a date in Excel. Let's explore each method step by step.
Method 1: Using the MONTH Function
The easiest way to extract the month from a date in Excel is by using the MONTH function.
Syntax:
MONTH(serial_number)
Steps:
- Click on the cell where you want the month to appear.
- Type the formula:
=MONTH(A1)
(assuming A1 contains your date).
- Press Enter.
Example:
If cell A1 contains 2023-09-15, the formula =MONTH(A1) will return 9, which represents September.
Method 2: Using TEXT Function
If you want to extract the month in a textual format (like "January" instead of "1"), you can use the TEXT function.
Syntax:
TEXT(value, format_text)
Steps:
- Click on the cell for your output.
- Enter the following formula:
=TEXT(A1, "mmmm")
- Press Enter.
Example:
For 2023-09-15 in A1, the formula will return "September".
Method 3: Using DATEVALUE with TEXT
Sometimes, you might have dates in a textual format (e.g., "15-09-2023"). In this case, you can convert that text to a date and then extract the month.
Steps:
- Click on the output cell.
- Type:
=MONTH(DATEVALUE(A1))
- Press Enter.
Example:
If A1 has 15-09-2023, this will also yield 9.
Method 4: Using Power Query
For a more complex dataset where you may want to manipulate or transform your data further, Power Query can be a powerful tool.
Steps:
- Select your data and go to the Data tab.
- Click on "From Table/Range" to load your data into Power Query.
- In Power Query, select the date column.
- Go to the "Transform" tab and select "Date", then "Month", and choose "Month" again.
- Load the data back to Excel.
This method allows you to perform additional transformations seamlessly.
Troubleshooting Common Mistakes
- Incorrect Date Formats: Ensure that the dates in your cells are formatted as valid date types. If Excel doesn’t recognize them as dates, the functions will return errors or unexpected results.
- Using the Right Cell Reference: Double-check that you’re referencing the correct cell containing your date.
- Function Errors: If a formula returns an error, check for typos and ensure you’re using the correct syntax.
Frequently Asked Questions
<div class="faq-section">
<div class="faq-container">
<h2>Frequently Asked Questions</h2>
<div class="faq-item">
<div class="faq-question">
<h3>Can I extract the month from a date in a different format?</h3>
<span class="faq-toggle">+</span>
</div>
<div class="faq-answer">
<p>Yes! You can use the DATEVALUE function to convert text dates into recognizable date formats, allowing you to then use MONTH or TEXT.</p>
</div>
</div>
<div class="faq-item">
<div class="faq-question">
<h3>What if my date includes time?</h3>
<span class="faq-toggle">+</span>
</div>
<div class="faq-answer">
<p>The MONTH function will ignore the time portion and still return the correct month from the date.</p>
</div>
</div>
<div class="faq-item">
<div class="faq-question">
<h3>Can I use the month number in other calculations?</h3>
<span class="faq-toggle">+</span>
</div>
<div class="faq-answer">
<p>Absolutely! You can use the month number in further calculations, such as creating charts or summarizing data by month.</p>
</div>
</div>
<div class="faq-item">
<div class="faq-question">
<h3>What if my data is in a different language?</h3>
<span class="faq-toggle">+</span>
</div>
<div class="faq-answer">
<p>Excel functions like MONTH work universally, but if using TEXT for formatting, you'll need to match the correct language code for month names.</p>
</div>
</div>
</div>
</div>
Key Takeaways
Extracting the month from a date in Excel opens up numerous opportunities for enhanced data analysis and reporting. Whether you choose to use the MONTH function for numerical output, TEXT for formatted output, or leverage Power Query for complex transformations, each method offers valuable insights depending on your needs. Remember to be mindful of common mistakes, like ensuring your dates are in the correct format, to maximize your productivity.
Don't hesitate to practice these methods and explore other related tutorials on date manipulation and data analysis in Excel! The more you engage with Excel, the more proficient you'll become.
<p class="pro-note">🌟Pro Tip: Explore Excel's built-in features and functions for even more powerful data analysis!</p>