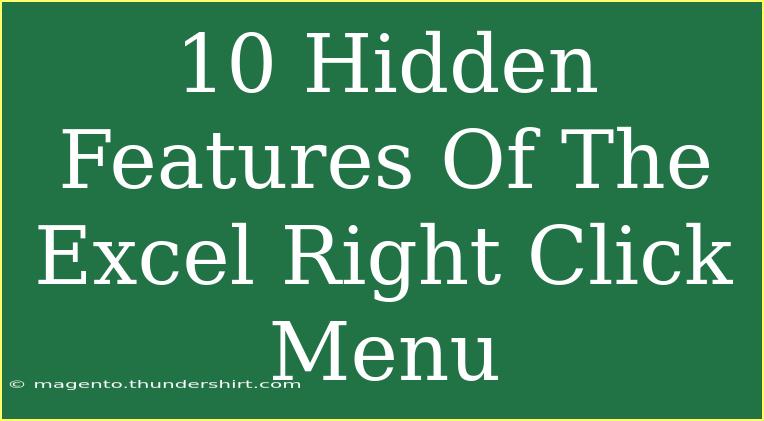The Excel right-click menu is often underestimated. Most users simply think of it as a quick way to cut, copy, or paste. However, there’s a treasure trove of features lurking within, just waiting to be discovered! 🌟 Whether you're a seasoned Excel pro or a beginner looking to enhance your skills, these hidden features can significantly improve your productivity and streamline your workflow. So, let’s dive deep and explore 10 hidden features of the Excel right-click menu that can transform your Excel experience.
1. Quick Formatting Options
When you right-click on a cell, one of the most useful features that pops up is the "Format Cells" option. This allows you to quickly change the formatting of your data without navigating through the ribbon.
How to Use:
- Right-click on the desired cell.
- Select "Format Cells."
- Choose from options like Number, Alignment, Font, Border, Fill, and Protection.
This feature saves you time when applying consistent formatting across your worksheet! 🕒
2. Insert Cut Cells
Often, you might want to move data around in Excel, and most users will resort to the “Cut” and “Paste” options. However, there's a little-known shortcut to make this process smoother!
How to Use:
- Right-click on the cell where you want to move your cut data.
- Select "Insert Cut Cells."
This way, you can easily insert your data in the new location without overwriting any existing data.
3. Insert Hyperlink
Adding hyperlinks can make your spreadsheets more interactive, especially when you need to reference external documents or websites.
How to Use:
- Right-click on the cell where you want the hyperlink.
- Select "Hyperlink."
- Enter the URL or browse to locate the document.
Hyperlinks are an excellent way to add context to your data. 🌐
4. Fill Series
Did you know that you can quickly fill a series of numbers or dates by leveraging the right-click menu?
How to Use:
- Type the first number or date in a cell.
- Right-click on that cell and drag it down or across.
- When you release the mouse button, select "Fill Series" from the context menu.
This feature is particularly useful for generating sequential data without manually entering each value!
5. Format as Table
Turning a range of cells into a structured table can make your data much easier to work with and analyze.
How to Use:
- Select the cells you want to convert.
- Right-click and choose "Format as Table."
- Choose your preferred style and confirm the range.
Tables not only allow for better data organization but also come with filtering and sorting capabilities. 📊
6. Clear Contents
If you want to quickly remove data from cells without affecting the formatting, the "Clear Contents" option is perfect!
How to Use:
- Right-click on the cell(s) you want to clear.
- Select "Clear Contents."
This method retains the formatting, making it easy to reset your data while keeping your layout intact.
7. Comments
Leaving comments on your Excel sheet can help provide context, especially when sharing with others.
How to Use:
- Right-click on the cell where you want to add a comment.
- Select "Insert Comment."
- Type your note and click outside the comment box when finished.
Comments are a great way to share insights or reminders without cluttering your spreadsheet! 💬
8. Add to Quick Access Toolbar
For those features you frequently use, you can quickly add them to your Quick Access Toolbar for easy access.
How to Use:
- Right-click on any feature in the right-click menu.
- Select "Add to Quick Access Toolbar."
By doing this, you can customize your Excel experience to fit your unique workflow!
9. PivotTable Options
If you’ve created a PivotTable, the right-click menu offers several options that can help you analyze your data in-depth.
How to Use:
- Right-click on any cell within your PivotTable.
- Explore options like "Refresh," "Show Field List," or "Group."
These features enable you to manipulate and refine your PivotTable effectively.
10. Quick Analysis Tool
One of the coolest features that can save you loads of time is the Quick Analysis Tool.
How to Use:
- Highlight the data range you want to analyze.
- Right-click and select "Quick Analysis."
Here, you can apply conditional formatting, create charts, and even summarize data right away. It’s a fantastic tool for data-driven decision-making. 📈
<table>
<tr>
<th>Feature</th>
<th>Description</th>
</tr>
<tr>
<td>Quick Formatting Options</td>
<td>Change cell formats swiftly without going through the ribbon.</td>
</tr>
<tr>
<td>Insert Cut Cells</td>
<td>Move cut data to a new location without overwriting.</td>
</tr>
<tr>
<td>Insert Hyperlink</td>
<td>Add interactive links to external documents or web pages.</td>
</tr>
<tr>
<td>Fill Series</td>
<td>Automatically generate sequences of data or dates.</td>
</tr>
<tr>
<td>Format as Table</td>
<td>Organize data into a structured, manageable table.</td>
</tr>
<tr>
<td>Clear Contents</td>
<td>Quickly remove data while retaining formatting.</td>
</tr>
<tr>
<td>Comments</td>
<td>Add notes and insights to cells for collaboration.</td>
</tr>
<tr>
<td>Add to Quick Access Toolbar</td>
<td>Customize your Excel interface for frequent features.</td>
</tr>
<tr>
<td>PivotTable Options</td>
<td>Manipulate PivotTables easily for data analysis.</td>
</tr>
<tr>
<td>Quick Analysis Tool</td>
<td>Quickly summarize and visualize your data.</td>
</tr>
</table>
<div class="faq-section">
<div class="faq-container">
<h2>Frequently Asked Questions</h2>
<div class="faq-item">
<div class="faq-question">
<h3>How can I add a hyperlink to a cell in Excel?</h3>
<span class="faq-toggle">+</span>
</div>
<div class="faq-answer">
<p>Right-click on the cell, select "Hyperlink," and enter the URL or document path.</p>
</div>
</div>
<div class="faq-item">
<div class="faq-question">
<h3>Is there a way to quickly format multiple cells at once?</h3>
<span class="faq-toggle">+</span>
</div>
<div class="faq-answer">
<p>Yes, highlight the cells, right-click, and select "Format Cells" to apply changes at once.</p>
</div>
</div>
<div class="faq-item">
<div class="faq-question">
<h3>What does "Clear Contents" do?</h3>
<span class="faq-toggle">+</span>
</div>
<div class="faq-answer">
<p>This option removes data from selected cells but keeps any formatting intact.</p>
</div>
</div>
<div class="faq-item">
<div class="faq-question">
<h3>Can I add comments to my Excel cells?</h3>
<span class="faq-toggle">+</span>
</div>
<div class="faq-answer">
<p>Absolutely! Right-click on a cell and select "Insert Comment" to add notes.</p>
</div>
</div>
<div class="faq-item">
<div class="faq-question">
<h3>What is the Quick Analysis Tool?</h3>
<span class="faq-toggle">+</span>
</div>
<div class="faq-answer">
<p>This tool allows you to quickly analyze data with features like charts and conditional formatting.</p>
</div>
</div>
</div>
</div>
Understanding these hidden features of the Excel right-click menu can make a world of difference in how you approach your work. From quickly formatting cells to manipulating data with PivotTables, each feature enhances your efficiency and productivity. So, don’t be shy to explore and experiment!
Taking the time to practice using these features can significantly enhance your Excel proficiency. Whether you're aiming for better data organization, insightful analysis, or just seeking ways to be more efficient, the right-click menu is a powerful ally in your journey. Remember to check back on other tutorials to continue learning and growing in your Excel journey!
<p class="pro-note">✨Pro Tip: Regularly experiment with new features to stay ahead and discover more time-saving shortcuts!</p>