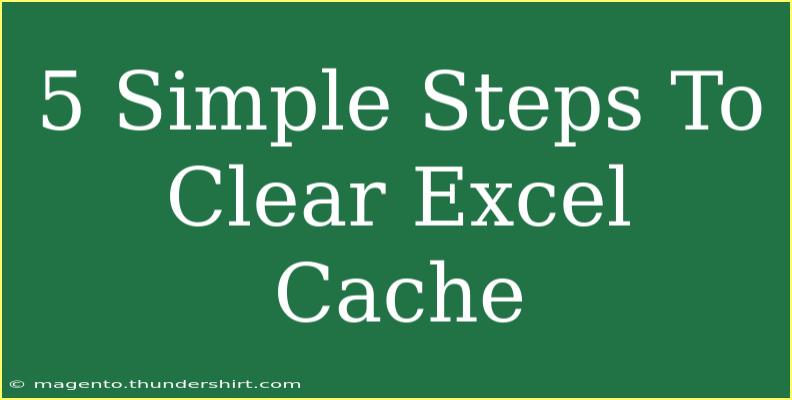Clearing the Excel cache can be an essential task to maintain your spreadsheet performance and resolve certain issues. Whether you’ve been working with heavy files, or you've encountered glitches, clearing the cache can breathe new life into your Excel application. The process is straightforward, and this guide will take you through it in a simple, step-by-step manner.
Why You Should Clear Excel Cache 🧹
Excel cache can accumulate data over time, leading to performance issues. Some reasons to clear it include:
- Improving Performance: A bloated cache can slow down operations.
- Fixing Glitches: If Excel is acting strangely, clearing the cache can help reset it.
- Freeing Up Space: Regular maintenance can help you free up storage on your computer.
Step-by-Step Guide to Clear Excel Cache
Follow these simple steps to clear the Excel cache effectively:
Step 1: Close Excel Completely 🛑
Before making any changes, ensure that all instances of Excel are closed. This allows the program to reset when you reopen it.
Step 2: Clear the Cache from the Excel Options
- Open Excel.
- Click on File in the top left corner.
- Select Options from the list.
- Choose Advanced from the menu on the left.
- Scroll down to the General section.
- Click on Delete cached files.
This removes temporary files that Excel has stored.
Step 3: Clear the Cache in Windows Settings
For a more thorough cleanup, it’s beneficial to clear the cache from Windows settings as well:
- Press Windows + I to open Settings.
- Go to System.
- Select Storage from the menu.
- Click on Temporary files.
- Check Temporary files and any other items you want to remove.
- Hit Remove files.
This clears temporary files across the system, which can also affect Excel performance.
Step 4: Manually Delete Temporary Excel Files
Another effective way is to manually delete Excel's temporary files:
- Press Windows + R to open the Run dialog.
- Type
%temp% and hit Enter. This opens the temporary files folder.
- Look for files with names starting with
Excel or files that are several months old.
- Select these files and hit Delete.
This helps get rid of unnecessary clutter that may affect performance.
Step 5: Restart Your Computer 🔄
Once you’ve completed the steps above, restart your computer. This ensures that all changes take effect and gives you a fresh start when opening Excel again.
<table>
<tr>
<th>Step</th>
<th>Action</th>
<th>Outcome</th>
</tr>
<tr>
<td>1</td>
<td>Close Excel</td>
<td>Reset program state</td>
</tr>
<tr>
<td>2</td>
<td>Clear cache via Excel Options</td>
<td>Remove temporary files</td>
</tr>
<tr>
<td>3</td>
<td>Clear Windows cache</td>
<td>Free up storage</td>
</tr>
<tr>
<td>4</td>
<td>Delete temporary Excel files</td>
<td>Reduce clutter</td>
</tr>
<tr>
<td>5</td>
<td>Restart the computer</td>
<td>Implement changes</td>
</tr>
</table>
<p class="pro-note">💡Pro Tip: Regularly clearing your cache can significantly improve Excel's performance and reliability!</p>
Common Mistakes to Avoid
When clearing your Excel cache, here are some pitfalls to watch out for:
- Not Closing Excel: Ensure Excel is fully closed before clearing the cache.
- Deleting Essential Files: Always double-check the files you’re deleting, especially in the temp folder, to avoid losing important data.
- Ignoring System Updates: Keeping your operating system up to date can help avoid cache-related issues.
Troubleshooting Tips for Cache Issues
If you're still facing problems after clearing the cache, consider these troubleshooting techniques:
- Check for Updates: Ensure that your version of Excel is updated. Outdated software can have performance issues.
- Repair the Office Installation: If Excel still misbehaves, running a repair can fix various issues.
- Reinstall Excel: As a last resort, a fresh install can resolve any deeper issues that cache clearing didn’t fix.
<div class="faq-section">
<div class="faq-container">
<h2>Frequently Asked Questions</h2>
<div class="faq-item">
<div class="faq-question">
<h3>How often should I clear the Excel cache?</h3>
<span class="faq-toggle">+</span>
</div>
<div class="faq-answer">
<p>It's best to clear the cache whenever you notice performance issues or after extensive usage.</p>
</div>
</div>
<div class="faq-item">
<div class="faq-question">
<h3>Will clearing the cache delete my saved documents?</h3>
<span class="faq-toggle">+</span>
</div>
<div class="faq-answer">
<p>No, clearing the cache only affects temporary files, not your saved documents.</p>
</div>
</div>
<div class="faq-item">
<div class="faq-question">
<h3>What if Excel doesn’t show the “Delete cached files” option?</h3>
<span class="faq-toggle">+</span>
</div>
<div class="faq-answer">
<p>This may occur in certain versions of Excel. You can still clear the cache manually via Windows settings.</p>
</div>
</div>
<div class="faq-item">
<div class="faq-question">
<h3>Can clearing the cache help with formula errors?</h3>
<span class="faq-toggle">+</span>
</div>
<div class="faq-answer">
<p>Yes, if the errors are due to temporary glitches, clearing the cache might resolve them.</p>
</div>
</div>
</div>
</div>
Recapping the essential points we covered, clearing the Excel cache involves a few straightforward steps that can significantly improve performance and resolve common issues. From closing the application to deleting temporary files, taking the time to follow these steps can be beneficial. As you practice these techniques, consider exploring additional tutorials and resources to enhance your Excel skills and maintain smooth operations.
<p class="pro-note">🎯Pro Tip: Make cache clearing a part of your routine maintenance to keep Excel running smoothly!</p>