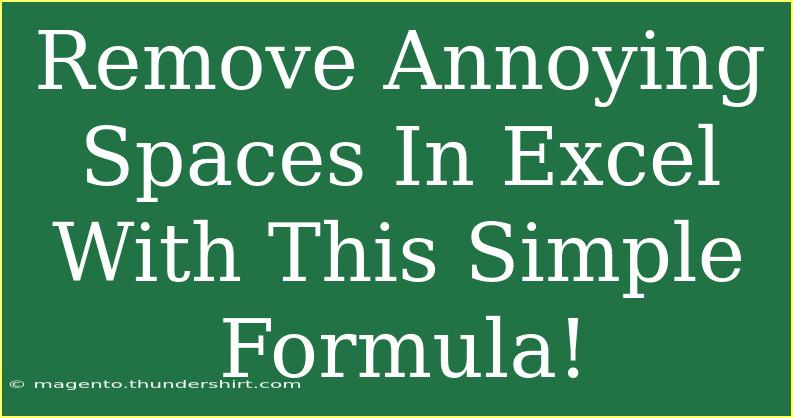If you’ve ever found yourself frustrated with annoying spaces in your Excel sheets, you're not alone! 😩 Many users face the same issue when importing data or copying from websites. Those extra spaces can disrupt your formulas and make your data look unprofessional. But fear not! In this article, we will share a simple formula and some handy techniques to help you clean up your data effortlessly. Let’s dive right in!
Understanding Extra Spaces
Before we get into the nitty-gritty of removing those pesky spaces, it’s essential to understand where they come from. Extra spaces can appear in your data due to:
- Copying and pasting from different sources
- Inconsistent data entry
- Formatting issues
These spaces can take several forms:
- Leading Spaces: Spaces that appear before the text.
- Trailing Spaces: Spaces that appear after the text.
- Intermittent Spaces: Spaces between words that should be removed.
Identifying the type of space you are dealing with will help you choose the right method to remove them.
Using the TRIM Function
The TRIM function is the simplest and most effective way to remove extra spaces in Excel. This function removes all spaces from a text string except for single spaces between words. Let’s see how to use it step-by-step.
Step-by-Step Guide to Using TRIM
-
Open Your Excel Sheet: Start by launching Excel and opening the worksheet that contains your data.
-
Select a New Cell: Choose an empty cell where you want to display the cleaned-up text. For instance, if your data is in cell A1, you can click on B1.
-
Enter the TRIM Formula: Type the following formula:
=TRIM(A1)
-
Press Enter: After typing in the formula, press Enter. You should see the cleaned text in the cell.
-
Copy the Formula Down: If you have multiple rows of data, click on the small square at the bottom right corner of the cell (the fill handle) and drag it down to apply the TRIM function to the rest of your data.
Example
If cell A1 contains the text " Hello World ", the TRIM formula will return "Hello World" without the extra spaces.
<table>
<tr>
<th>Original Text</th>
<th>Using TRIM</th>
</tr>
<tr>
<td> Excel Functions </td>
<td>Excel Functions</td>
</tr>
<tr>
<td> Data Cleaning </td>
<td>Data Cleaning</td>
</tr>
</table>
<p class="pro-note">💡Pro Tip: If you're dealing with multiple columns, consider combining TRIM with other functions like CONCATENATE or TEXTJOIN to clean up your data more efficiently!</p>
Advanced Techniques
While TRIM is a great starting point, there are some additional techniques you can use if you encounter more complex situations.
Using SUBSTITUTE
Sometimes you may need to remove specific unwanted characters, not just spaces. The SUBSTITUTE function can be incredibly useful here.
Example
Suppose you want to remove all instances of a specific character (like a dash "-"). You can use the SUBSTITUTE function like this:
=SUBSTITUTE(A1, "-", "")
This formula will take the text in A1 and replace all dashes with nothing, effectively removing them.
Combining TRIM and SUBSTITUTE
In some cases, you might want to remove specific unwanted characters and also tidy up the spaces. You can nest TRIM inside SUBSTITUTE:
=TRIM(SUBSTITUTE(A1, "-", ""))
This formula first removes dashes from the text and then trims any extra spaces.
Common Mistakes to Avoid
-
Not Copying Down the Formula: Remember to drag the fill handle to apply the formula to other cells; otherwise, you'll be left with just one cleaned value.
-
Overwriting Original Data: Always work in a new column to preserve your original data until you’re sure the cleaning is successful.
-
Forgetting to Use Excel Features: Excel also has a built-in "Find & Replace" feature (Ctrl + H) that can help with quick fixes. Use this for simple text replacements or to remove spaces.
Troubleshooting Issues
If you find that your TRIM function isn’t giving you the desired results, check for the following:
-
Non-breaking Spaces: Sometimes, text copied from websites contains non-breaking spaces that TRIM cannot remove. Use SUBSTITUTE to replace these characters, often denoted as CHAR(160).
-
Hidden Characters: Characters that are not visible may also cause issues. You can find and remove them by using the CLEAN function:
=CLEAN(A1)
This function removes all non-printable characters from the text.
<div class="faq-section">
<div class="faq-container">
<h2>Frequently Asked Questions</h2>
<div class="faq-item">
<div class="faq-question">
<h3>How do I remove leading spaces in Excel?</h3>
<span class="faq-toggle">+</span>
</div>
<div class="faq-answer">
<p>You can remove leading spaces using the TRIM function. Simply apply =TRIM(A1) where A1 contains the text.</p>
</div>
</div>
<div class="faq-item">
<div class="faq-question">
<h3>What if I have non-breaking spaces?</h3>
<span class="faq-toggle">+</span>
</div>
<div class="faq-answer">
<p>Use the SUBSTITUTE function to replace non-breaking spaces with regular spaces before applying TRIM.</p>
</div>
</div>
<div class="faq-item">
<div class="faq-question">
<h3>Can I automate this process?</h3>
<span class="faq-toggle">+</span>
</div>
<div class="faq-answer">
<p>Yes! You can create a macro to automatically clean spaces in your data across the entire sheet.</p>
</div>
</div>
</div>
</div>
Recap of our journey today: we covered how to tackle annoying spaces using the TRIM function and discussed advanced techniques like SUBSTITUTE and CLEAN for more complex cases. Remember, removing those extra spaces is key to maintaining the integrity and presentation of your data.
Don’t hesitate to practice these techniques and explore other Excel tutorials. Cleaning up your data not only enhances your spreadsheet skills but also saves time in the long run.
<p class="pro-note">🚀Pro Tip: Always back up your data before making major changes, so you can revert if anything goes wrong!</p>