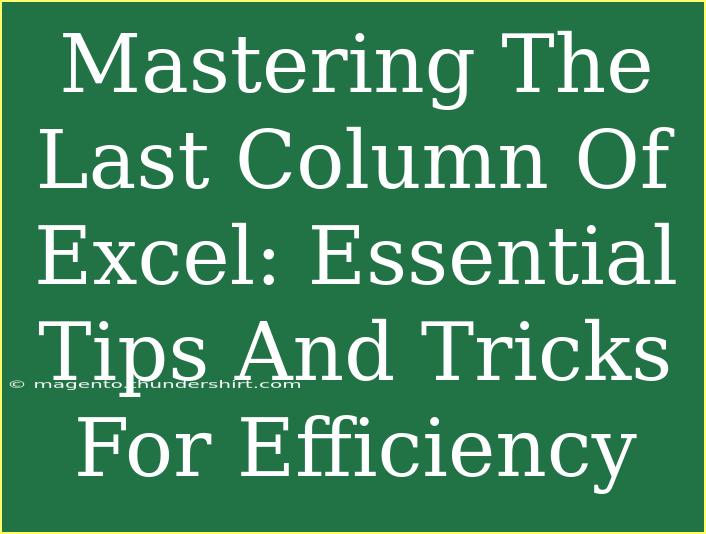When it comes to Excel, the last column often remains an untapped resource that many users overlook. However, mastering the final column can greatly enhance your productivity and streamline your workflow. 🏆 Whether you’re managing data, creating reports, or analyzing information, knowing how to utilize the last column effectively can make a world of difference. In this post, we’ll dive into essential tips, shortcuts, and techniques that will elevate your Excel game to new heights.
Why Focus on the Last Column?
The last column in an Excel spreadsheet is often where you can add insights, annotations, or additional calculations without cluttering the main data. By leveraging this space wisely, you can keep your data organized while still adding valuable information.
Tips and Shortcuts for Utilizing the Last Column
1. Use the Last Column for Summarization
The last column can be your go-to spot for summarizing data. For example, if you’re tracking sales data, you could use the last column to calculate total sales or average sales per item.
Example Formula:
=SUM(A2:D2)
This formula sums up the values in the first four columns (A to D) for each row.
2. Quick Calculations with AutoSum
You can quickly calculate totals in the last column using Excel’s AutoSum feature. Select the cell in the last column where you want the total to appear, then click on the AutoSum button. Excel will automatically suggest a range to sum. Just hit Enter! 🔍
3. Conditional Formatting for Last Column Data
Highlight important trends or outliers in your last column by using conditional formatting. For instance, you can set rules to change the color of cells based on their value. This helps in quickly identifying high or low values at a glance.
How to Apply:
- Select the last column.
- Go to Home > Conditional Formatting.
- Choose Highlight Cell Rules and set your criteria.
4. Linking Data to Other Sheets
If your workbook contains multiple sheets, you can use the last column to link data from other sheets. For instance, if you’re pulling customer information from a separate sheet, you can reference that in your last column.
Example Formula:
=Sheet2!A2
This will pull the value from cell A2 in Sheet2 into the last column of your current sheet.
5. Data Validation for Standardization
To maintain consistency in your last column entries, consider using data validation. This ensures that users can only enter specific values or formats. This can be particularly useful for categorizing data or creating dropdown lists.
How to Set Up:
- Select the last column.
- Go to Data > Data Validation.
- Choose List and define your items.
Advanced Techniques
6. Utilize Excel Tables for Better Organization
By converting your data into an Excel Table, you can make your last column much more manageable. Tables allow for structured referencing, which helps maintain clarity as your data grows.
To create a table:
- Highlight your data range and press Ctrl + T.
- Ensure the "My table has headers" box is checked.
7. Use Formulas for Dynamic Calculations
The last column can also be used for dynamic calculations that adjust as data changes. For example, you could calculate the difference between projected and actual values, giving insights into performance metrics.
Example Formula:
=F2-G2
This will calculate the difference between the values in columns F and G for each row.
8. Implementing Macros for Automation
If you often find yourself performing the same tasks in the last column, consider using macros. Macros can automate repetitive tasks, saving you time and effort.
To record a macro:
- Go to View > Macros > Record Macro.
- Perform the tasks you want to automate.
- Stop recording, and you can run this macro whenever needed.
Common Mistakes to Avoid
- Overcomplicating Formulas: Keep your last column formulas simple and clear. Complicated formulas can lead to errors that are difficult to debug.
- Neglecting Documentation: Always add comments or notes in your last column to explain complex calculations or the purpose of data entries. This helps anyone who views the spreadsheet later.
- Ignoring Data Types: Ensure that the data type in your last column matches the values you intend to store. Mixing text and numbers can lead to formatting issues.
Troubleshooting Tips
- If a formula isn’t working, double-check cell references for accuracy.
- Use Excel’s Evaluate Formula feature to step through your calculations to see where it may be going wrong.
- Clear any filters or hidden rows if data appears incomplete in your last column.
<div class="faq-section">
<div class="faq-container">
<h2>Frequently Asked Questions</h2>
<div class="faq-item">
<div class="faq-question">
<h3>Can I hide the last column if I don't need it?</h3>
<span class="faq-toggle">+</span>
</div>
<div class="faq-answer">
<p>Yes, you can hide any column in Excel, including the last column. Simply right-click on the column header and select "Hide."</p>
</div>
</div>
<div class="faq-item">
<div class="faq-question">
<h3>How can I make the last column stand out visually?</h3>
<span class="faq-toggle">+</span>
</div>
<div class="faq-answer">
<p>You can use conditional formatting, change the background color, or increase the font size to make the last column more prominent.</p>
</div>
</div>
<div class="faq-item">
<div class="faq-question">
<h3>What should I do if formulas in the last column are not updating?</h3>
<span class="faq-toggle">+</span>
</div>
<div class="faq-answer">
<p>Check if your calculation options are set to "Automatic" under the Formulas tab. If it's set to "Manual," your formulas won't update unless you refresh them.</p>
</div>
</div>
<div class="faq-item">
<div class="faq-question">
<h3>Is it possible to sort data while keeping the last column fixed?</h3>
<span class="faq-toggle">+</span>
</div>
<div class="faq-answer">
<p>When sorting, ensure to select the entire dataset so the last column stays aligned with its corresponding data. Excel sorts based on the selected range.</p>
</div>
</div>
</div>
</div>
Mastering the last column of Excel isn’t just about filling in a few numbers; it’s about using that space to enhance your data presentation and management. By implementing these tips and techniques, you'll see improvements in how you work with Excel and how your data is understood by others.
In conclusion, remember that the last column can be a powerful tool in your Excel toolkit. Regularly practice using these techniques, and explore additional tutorials to deepen your understanding of Excel's potential. As you continue your learning journey, you’ll not only improve your skills but also enhance your productivity.
<p class="pro-note">💡Pro Tip: Always keep your last column organized for clarity; even small details can lead to major insights!</p>