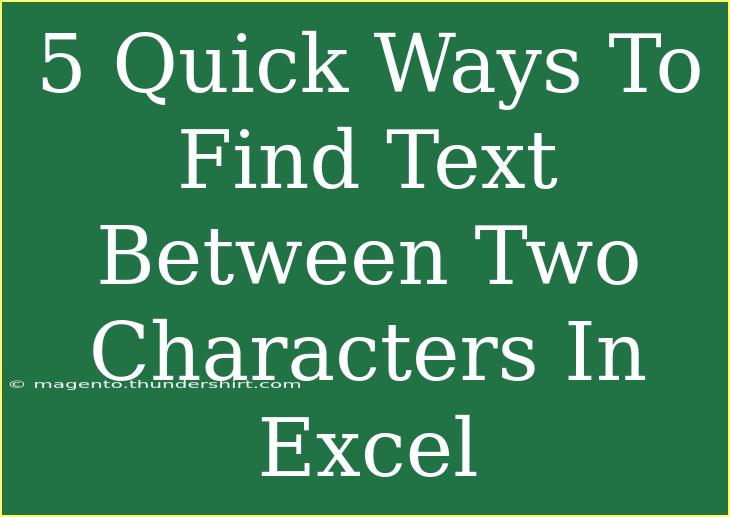Finding text between two characters in Excel can be a daunting task if you don't know the right tricks. Fortunately, there are some quick and effective methods that can simplify this process. In this blog post, we’ll explore five efficient ways to find text between two characters using formulas and functions. By the end, you'll be able to extract information with ease, enhance your productivity, and become an Excel pro. Let's dive in! 💡
Understanding the Basics of Text Extraction in Excel
Before we jump into the techniques, it’s essential to understand the importance of extracting text. Whether you’re dealing with customer information, product IDs, or any other string of data, being able to isolate specific elements can save you time and avoid errors.
In Excel, you often need to extract text between two characters like commas, brackets, or other delimiters. For instance, if you have a text string like "Item [12345], Location: Warehouse A", you might want to extract "12345".
What You Will Learn:
- Using the MID function
- Utilizing FIND and LEN functions
- Applying TEXTSPLIT (for newer versions of Excel)
- Leveraging Power Query
- Employing VBA for advanced users
1. Using the MID Function
The MID function in Excel is perfect for extracting text from a string. Here's a basic formula structure:
=MID(text, start_num, num_chars)
Example
Imagine you have the text "Item [12345] in stock" in cell A1. To extract "12345", you would write the following formula:
=MID(A1, FIND("[", A1) + 1, FIND("]", A1) - FIND("[", A1) - 1)
- FIND("[", A1) locates the position of the opening bracket.
- FIND("]", A1) locates the position of the closing bracket.
- The MID function then extracts the text starting one character after the opening bracket up to the length calculated from the position of the closing bracket.
Important Note
<p class="pro-note">Make sure there are always two characters to find; otherwise, Excel will return an error.</p>
2. Utilizing FIND and LEN Functions
If you're dealing with variable lengths of text, combining FIND with LEN can enhance your extraction capabilities. Here’s how to do it:
Example
Continuing with the previous string, this time we’ll use:
=RIGHT(A1, LEN(A1) - FIND("[", A1) - 1)
This formula gives you everything after the "[". To get only the number:
=TRIM(MID(A1, FIND("[", A1) + 1, FIND("]", A1) - FIND("[", A1) - 1))
- TRIM ensures that any leading or trailing spaces are removed.
Important Note
<p class="pro-note">Make sure to use the correct cell reference (A1 in this case) for your data.</p>
3. Applying TEXTSPLIT (For Newer Versions of Excel)
If you're using Microsoft 365 or Excel 2021, you can take advantage of the TEXTSPLIT function. This function splits text based on specified delimiters.
Example
For a string like "Item [12345], Location: Warehouse A", you could use:
=TEXTSPLIT(A1, "[", "]")
This formula will return an array of values split by "[" and "]".
Important Note
<p class="pro-note">TEXTSPLIT is only available in newer versions of Excel; check your version if this function is not working.</p>
4. Leveraging Power Query
For those who want to take their Excel skills to the next level, Power Query is an excellent tool. It allows for more advanced data manipulation without writing complex formulas.
Steps to Use Power Query:
- Select your data range.
- Go to the "Data" tab and select "From Table/Range."
- Once in Power Query Editor, right-click the column you want to manipulate and choose "Transform."
- Use the "Extract" option to specify the characters you want to extract between.
Power Query provides a visual interface, making it easier to manipulate data without needing to memorize formulas.
Important Note
<p class="pro-note">Power Query is available in Excel 2010 and later, so make sure you have it enabled in your version.</p>
5. Employing VBA for Advanced Users
If you're familiar with VBA, you can create a custom function to extract text between two characters. Here’s a quick script to get you started:
Function ExtractBetween(text As String, startChar As String, endChar As String) As String
Dim startPos As Long
Dim endPos As Long
startPos = InStr(text, startChar) + Len(startChar)
endPos = InStr(startPos, text, endChar)
If startPos > 0 And endPos > startPos Then
ExtractBetween = Mid(text, startPos, endPos - startPos)
Else
ExtractBetween = ""
End If
End Function
Example
Once the function is defined, use it like this in Excel:
=ExtractBetween(A1, "[", "]")
Important Note
<p class="pro-note">To add VBA, press ALT + F11 to open the editor, and insert a new module. Copy-paste the code there, then close the editor.</p>
<div class="faq-section">
<div class="faq-container">
<h2>Frequently Asked Questions</h2>
<div class="faq-item">
<div class="faq-question">
<h3>Can I find text between characters using Excel functions?</h3>
<span class="faq-toggle">+</span>
</div>
<div class="faq-answer">
<p>Yes! You can use functions like MID, FIND, and TEXTSPLIT to extract text between specified characters in Excel.</p>
</div>
</div>
<div class="faq-item">
<div class="faq-question">
<h3>What should I do if I encounter an error using these formulas?</h3>
<span class="faq-toggle">+</span>
</div>
<div class="faq-answer">
<p>Ensure that the characters you're searching for exist within your text and double-check your formula for any typos or incorrect cell references.</p>
</div>
</div>
<div class="faq-item">
<div class="faq-question">
<h3>Is Power Query available in all Excel versions?</h3>
<span class="faq-toggle">+</span>
</div>
<div class="faq-answer">
<p>Power Query is available in Excel 2010 and later versions. If you don’t see it, check your add-ins or use newer versions for more functionality.</p>
</div>
</div>
</div>
</div>
Being able to effectively extract text between two characters in Excel can make data management feel a lot less overwhelming. With the five methods we explored—using functions, leveraging Power Query, and even dipping into VBA—you now have various tools at your disposal. Each method offers its advantages depending on your needs and Excel version.
Practice these techniques on your own data and explore related tutorials to continue improving your Excel skills. With time and practice, you’ll become more confident in your abilities.
<p class="pro-note">🌟Pro Tip: Don't hesitate to experiment with these functions to discover their full potential!</p>