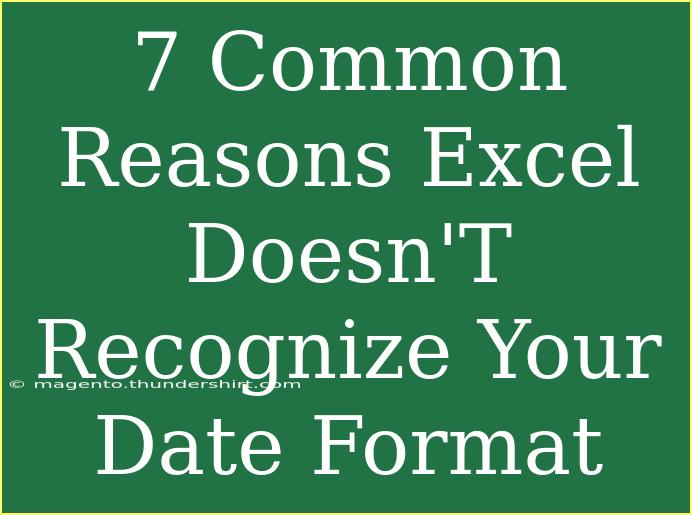Using Excel can sometimes feel like a dance with data, especially when it comes to working with dates. If you've ever entered a date into an Excel cell, only to find that it doesn’t recognize the format, you’re not alone. Many users face this frustrating issue. Let's dive into the seven common reasons why Excel may not recognize your date format, alongside tips and tricks for resolving the problem effectively. 🎉
1. Incorrect Regional Settings
Excel is sensitive to your computer's regional settings. If your regional settings are set to a different format than the date you’re trying to enter, Excel won’t recognize it. For example, if your settings are set to a U.S. format (MM/DD/YYYY) and you're trying to input a European format (DD/MM/YYYY), you'll run into issues.
Tip: Always check your computer’s regional settings under Control Panel or System Preferences to make sure they align with the date format you’re using.
2. Dates Stored as Text
If you’ve copied and pasted data from another source, Excel may treat those dates as text. This often happens with data pulled from the web or when importing CSV files.
Solution: To convert text to date, you can use the following methods:
- Use the
DATEVALUE function. For instance, if your date is in cell A1, you can enter =DATEVALUE(A1) in another cell.
- Use the Text to Columns feature. Select your column, go to the Data tab, and click on Text to Columns. Follow the wizard and select the appropriate date format.
3. Unrecognized Date Formats
Another common reason is using a date format that Excel doesn't recognize. While Excel supports many formats, some unconventional formats may not be acceptable.
Tip: Stick to standard formats such as MM/DD/YYYY, DD/MM/YYYY, or YYYY-MM-DD, which Excel is more likely to recognize.
Example Table of Common Date Formats:
<table>
<tr>
<th>Format</th>
<th>Description</th>
</tr>
<tr>
<td>MM/DD/YYYY</td>
<td>U.S. Format</td>
</tr>
<tr>
<td>DD/MM/YYYY</td>
<td>European Format</td>
</tr>
<tr>
<td>YYYY-MM-DD</td>
<td>ISO Format</td>
</tr>
</table>
4. Excel’s 1900 Date System
Excel has a unique way of handling dates. It uses the 1900 date system for Windows, which begins from January 1, 1900. Dates before this might lead to confusion.
Solution: If you're working with historical dates or dates pre-1900, you'll need to consider using alternative methods like manual entry of the dates or using another tool for calculations.
5. Leading or Trailing Spaces
Sometimes, the presence of leading or trailing spaces can throw off Excel’s ability to recognize your date format. This often happens when copying data from external sources.
Tip: Remove any extra spaces by using the TRIM function. For example, if your date is in cell A1, you would use =TRIM(A1) to clean it up.
6. Abbreviated Month Names
Using abbreviated month names can also cause issues. For instance, Excel may not recognize "Jan 10, 2023" depending on your settings.
Solution: Make sure to use full month names or standard date formats. Stick with "January 10, 2023" for best results.
7. Non-Date Characters in Date Format
Any additional non-date characters (like text or symbols) included in your date entries will prevent Excel from recognizing the format. For example, "10-01-2023 (meeting)" will not work.
Solution: Ensure your dates only contain valid date characters (numbers, slashes, dashes). You can always use functions like =CLEAN() to strip out unwanted characters.
Troubleshooting Checklist
Before wrapping up, here’s a quick checklist to help you troubleshoot date recognition issues in Excel:
- Check regional settings
- Ensure dates are not stored as text
- Use recognized date formats
- Handle the 1900 date system for historical dates
- Remove leading or trailing spaces
- Use full month names where possible
- Eliminate any non-date characters from your entries
<div class="faq-section">
<div class="faq-container">
<h2>Frequently Asked Questions</h2>
<div class="faq-item">
<div class="faq-question">
<h3>Why doesn't Excel recognize my date format?</h3>
<span class="faq-toggle">+</span>
</div>
<div class="faq-answer">
<p>Excel may not recognize your date format due to regional settings, text formatting, unrecognized date formats, or non-date characters.</p>
</div>
</div>
<div class="faq-item">
<div class="faq-question">
<h3>How can I fix dates stored as text?</h3>
<span class="faq-toggle">+</span>
</div>
<div class="faq-answer">
<p>You can convert text to date using the DATEVALUE function or the Text to Columns feature to reformat the data correctly.</p>
</div>
</div>
<div class="faq-item">
<div class="faq-question">
<h3>What is the 1900 date system in Excel?</h3>
<span class="faq-toggle">+</span>
</div>
<div class="faq-answer">
<p>Excel's 1900 date system begins counting from January 1, 1900. Any dates before this may not be recognized correctly.</p>
</div>
</div>
<div class="faq-item">
<div class="faq-question">
<h3>What to do if my dates have leading or trailing spaces?</h3>
<span class="faq-toggle">+</span>
</div>
<div class="faq-answer">
<p>Use the TRIM function to remove any extra spaces. For example, =TRIM(A1) will help clean up the data.</p>
</div>
</div>
</div>
</div>
To sum up, understanding why Excel doesn't recognize your date format can save you a significant amount of time and frustration. By addressing the common pitfalls discussed above, you can ensure that your data remains accurate and easily manageable. With a little practice and attention to detail, you’ll be able to conquer date formats in Excel like a pro!
<p class="pro-note">🎯Pro Tip: Always double-check your regional settings to avoid date format issues in Excel!</p>