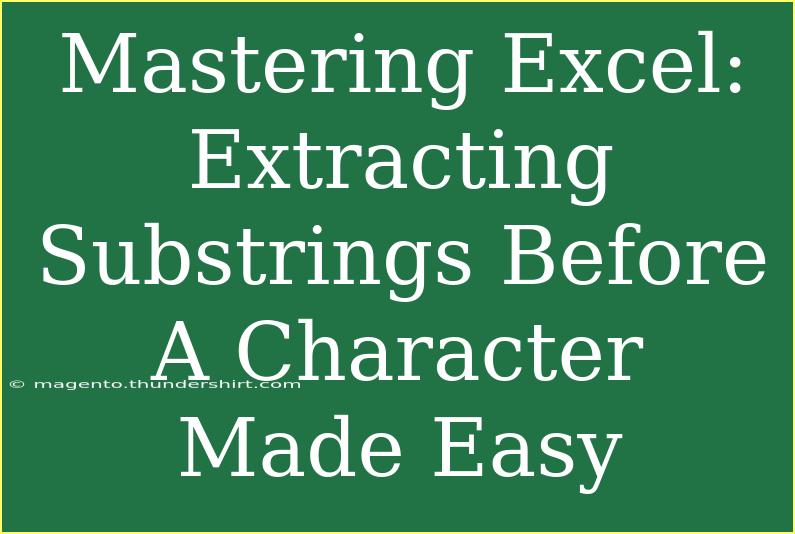Excel can be a powerful tool for data analysis, but sometimes it can also be a bit daunting. One task many users need to do is extract substrings from a cell before a specific character. Whether you’re cleaning up your data, organizing information for a presentation, or just trying to make sense of a large dataset, mastering this skill will save you time and effort. 💻✨
In this article, we’ll walk you through various methods to extract substrings before a character in Excel, including helpful tips, common pitfalls to avoid, and troubleshooting techniques. By the end of this post, you'll not only grasp the basic technique but also be equipped with advanced tricks to make your Excel experience smoother. Let’s dive in!
Understanding the Basics
Before we get into the nitty-gritty, let’s clarify what we mean by “substrings.” A substring is simply a part of a string. For example, in the text “Excel is great,” the substring “Excel” is taken from the full string. In Excel, you can extract substrings using various functions and techniques.
Extracting Substrings Using Excel Functions
1. Using the LEFT and FIND Functions
One of the most common methods for extracting substrings before a specific character is by using a combination of the LEFT and FIND functions. Here’s how you can do it:
-
Syntax of the Functions:
LEFT(text, [num_chars])FIND(find_text, within_text, [start_num])
-
Step-by-Step Guide:
- Identify the cell containing your string. For instance, let’s say the cell is A1 and contains the string "example@test.com."
- To extract the substring before the “@” character, use the formula:
=LEFT(A1, FIND("@", A1) - 1)
-
Explanation:
FIND("@", A1) locates the position of the “@” character in the string.LEFT(A1, FIND("@", A1) - 1) extracts everything to the left of that position.
2. Using the TEXTBEFORE Function (Excel 365 or later)
If you have a newer version of Excel (Excel 365 or later), you can use the TEXTBEFORE function, which simplifies the process significantly.
-
Syntax:
TEXTBEFORE(text, delimiter, [instance_num], [match_mode], [match_end])
-
Step-by-Step Guide:
- In cell B1, enter:
=TEXTBEFORE(A1, "@")
-
Explanation:
- This formula directly extracts the substring before the “@” character without needing to find its position.
3. Advanced Techniques with Array Formulas
For users dealing with multiple entries, consider using an array formula to handle batches of data. Here's how to do this using the combination of LEFT and FIND for a range.
-
Step-by-Step Guide:
- If you have a range of emails in column A (A1:A10), in cell B1, enter:
=ARRAYFORMULA(LEFT(A1:A10, FIND("@", A1:A10) - 1))
-
Explanation:
- The
ARRAYFORMULA allows this operation to apply to the entire range and extract the substrings for each entry in a single step.
4. Common Mistakes to Avoid
-
Forgetting Error Handling: If the character you’re searching for isn’t present in some cells, your formula will return an error. To prevent this, wrap your formula in an IFERROR() function:
=IFERROR(LEFT(A1, FIND("@", A1) - 1), "No Match")
-
Using Wrong Syntax: Always double-check your formulas for misplaced commas or parentheses.
Troubleshooting Common Issues
-
Issue: Formula Not Returning Expected Results
Solution: Double-check that the character you are searching for actually exists in the text. Use LEN(A1) to see the length of the string to debug.
-
Issue: Working with Empty Cells
Solution: Use the IF() function to check if the cell is empty before running the substring extraction.
Practical Examples
Imagine you have a dataset where you need to extract usernames from email addresses:
| A (Email) |
B (Username) |
| user1@example.com |
user1 |
| user2@example.com |
user2 |
| user3@example.com |
user3 |
| user4@example.com |
user4 |
To populate column B, you would use:
=LEFT(A1, FIND("@", A1) - 1)
Drag down the fill handle to apply the formula to the rest of the cells.
Frequently Asked Questions
<div class="faq-section">
<div class="faq-container">
<h2>Frequently Asked Questions</h2>
<div class="faq-item">
<div class="faq-question">
<h3>Can I extract substrings before multiple characters?</h3>
<span class="faq-toggle">+</span>
</div>
<div class="faq-answer">
<p>Yes, you can modify your formula to find the first occurrence of any character and extract accordingly by nesting functions.</p>
</div>
</div>
<div class="faq-item">
<div class="faq-question">
<h3>What if the character I’m looking for doesn’t exist in some cells?</h3>
<span class="faq-toggle">+</span>
</div>
<div class="faq-answer">
<p>Use the IFERROR function to provide an alternative output when the character isn’t found.</p>
</div>
</div>
<div class="faq-item">
<div class="faq-question">
<h3>Can I apply this to other characters apart from "@"?</h3>
<span class="faq-toggle">+</span>
</div>
<div class="faq-answer">
<p>Absolutely! Just change the character in the FIND function to whichever character you need to use.</p>
</div>
</div>
</div>
</div>
By now, you should have a strong grasp of how to effectively extract substrings in Excel before a specific character. As you practice using these methods, you’ll find it becomes second nature to manipulate your data. 💪
Keep experimenting with these techniques and explore related tutorials on data manipulation to become an Excel pro. Don’t hesitate to revisit the tips and tricks shared here whenever you’re in need of a quick refresher. Happy Excel-ing!
<p class="pro-note">💡 Pro Tip: Always verify your data after extraction to ensure accuracy!</p>