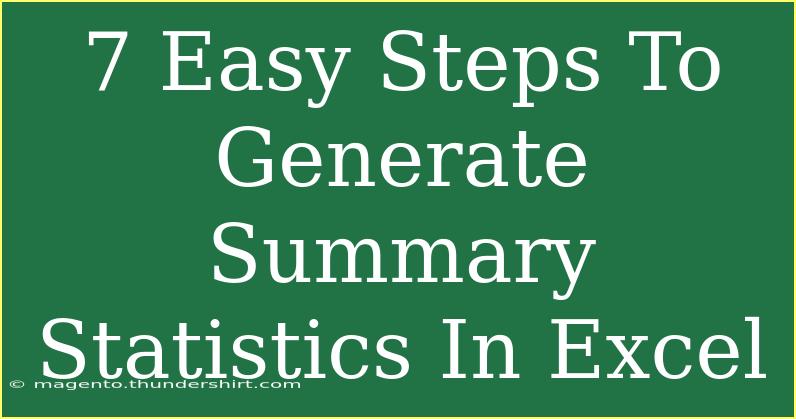Generating summary statistics in Excel is a powerful skill that can help you analyze your data effectively. Whether you're a student, a business professional, or someone simply trying to get a grasp on your data, knowing how to summarize that information can be incredibly beneficial. Here are seven easy steps to guide you through the process of generating summary statistics in Excel, alongside helpful tips and common pitfalls to avoid.
Step 1: Open Your Excel Worksheet
First things first, open the Excel worksheet that contains the data you want to analyze. If your data isn’t organized yet, it's a good idea to structure it into columns for clarity. This could be anything from sales numbers, exam scores, or any dataset you have.
Step 2: Select Your Data
Next, you will need to select the data range that you want to analyze. Click and drag your cursor across the cells to highlight all the relevant data. If you want to include entire columns, simply click on the column headers.
Step 3: Access the Data Analysis Toolpack
To perform summary statistics, Excel provides a handy tool called the Analysis Toolpak. If you haven't enabled this yet, you can do so by following these steps:
- Go to the File tab.
- Click on Options.
- Select Add-ins.
- In the Manage box, select Excel Add-ins and click Go.
- In the Add-Ins box, check the Analysis ToolPak and click OK.
If the Analysis Toolpak is enabled, you're ready for the next step!
Step 4: Open the Data Analysis Menu
Once you have the Analysis Toolpak activated, go to the Data tab on the ribbon. You should see a button called Data Analysis on the far right. Click on this button to open the Data Analysis dialog box.
Step 5: Choose Summary Statistics
In the Data Analysis dialog box, you will see a variety of options. Select Descriptive Statistics from the list and click OK. This will allow you to calculate various summary statistics.
Step 6: Configure the Output Options
You will now see a new dialog box where you can configure your output options:
- Input Range: Make sure the range you selected earlier is displayed here.
- Group By: Choose whether your data is grouped by columns or rows.
- Output Range: You can choose where you would like the summary statistics to appear. You can select a new worksheet or a specific cell in your current worksheet.
- Summary Statistics: Check this box to display mean, median, mode, standard deviation, and other statistics.
Once you've configured everything, click OK.
Step 7: Review Your Summary Statistics
Congratulations! You’ve successfully generated summary statistics! Review the results displayed in your specified output range. You will see an array of statistical measures such as:
- Mean
- Standard Error
- Median
- Mode
- Standard Deviation
- Sample Variance
- Minimum and Maximum values
- Range
- Count
Common Mistakes to Avoid
- Not Checking Your Data: Ensure your data is clean before running summary statistics. Missing values or text in a numeric column can skew results.
- Ignoring the Output Location: Be mindful of where the output is generated to avoid overwriting important data.
- Incorrectly Enabling Analysis Toolpak: Make sure you follow the steps to enable the Analysis Toolpak correctly; otherwise, it won’t show up in the Data tab.
Troubleshooting Issues
- If Data Analysis Option is Missing: Revisit the Excel Add-ins section to ensure that the Analysis Toolpak is checked.
- If Summary Statistics Don’t Display Correctly: Double-check your selected input range. Ensure there are no empty rows or non-numeric entries.
<div class="faq-section">
<div class="faq-container">
<h2>Frequently Asked Questions</h2>
<div class="faq-item">
<div class="faq-question">
<h3>What is the Analysis Toolpak?</h3>
<span class="faq-toggle">+</span>
</div>
<div class="faq-answer">
<p>The Analysis Toolpak is an Excel add-in that provides data analysis tools for statistical and engineering analysis.</p>
</div>
</div>
<div class="faq-item">
<div class="faq-question">
<h3>Can I use summary statistics for large datasets?</h3>
<span class="faq-toggle">+</span>
</div>
<div class="faq-answer">
<p>Yes! The Analysis Toolpak can handle large datasets, but keep in mind that performance may vary based on your system's resources.</p>
</div>
</div>
<div class="faq-item">
<div class="faq-question">
<h3>What should I do if I encounter errors in my calculations?</h3>
<span class="faq-toggle">+</span>
</div>
<div class="faq-answer">
<p>Check your data for inconsistencies or errors, such as text in numeric columns or empty rows.</p>
</div>
</div>
<div class="faq-item">
<div class="faq-question">
<h3>Is there a way to visualize the summary statistics?</h3>
<span class="faq-toggle">+</span>
</div>
<div class="faq-answer">
<p>Yes! You can create charts based on your summary statistics for a visual representation of the data.</p>
</div>
</div>
<div class="faq-item">
<div class="faq-question">
<h3>Can I automate summary statistics generation?</h3>
<span class="faq-toggle">+</span>
</div>
<div class="faq-answer">
<p>Yes, you can use Excel macros to automate the process of generating summary statistics.</p>
</div>
</div>
</div>
</div>
As we wrap up, mastering summary statistics in Excel can greatly enhance your data analysis skills. The steps outlined above are designed to help you easily navigate through Excel and utilize its powerful tools for statistical analysis.
Don’t hesitate to practice these steps on your datasets and explore other features of Excel that can further enrich your analysis. The more you engage with Excel, the more confident and skilled you will become.
<p class="pro-note">🚀Pro Tip: Always keep your data organized and well-labeled for smoother analysis!</p>