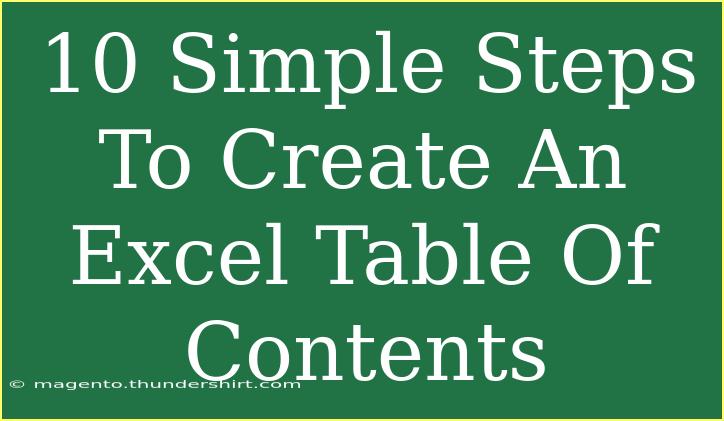Creating a Table of Contents (TOC) in Excel can be a game changer for managing complex spreadsheets. Whether you're compiling a list of financial data, project plans, or other important information, having a structured TOC not only enhances readability but also improves navigation. In this post, we'll guide you through the process of creating an Excel Table of Contents using simple, effective steps. You’ll also find tips, shortcuts, common mistakes to avoid, and answers to frequently asked questions. So, let’s dive in! 📊
Why Create a Table of Contents in Excel?
Creating a TOC in Excel helps you organize your information in a more digestible way. Instead of scrolling through endless rows and columns, users can quickly jump to the section they need. This is especially useful for large workbooks with multiple sheets. With a well-structured TOC, you can elevate your spreadsheet game and make life easier for anyone who uses your workbook.
Step-by-Step Guide to Create an Excel Table of Contents
Here’s how you can create a TOC in Excel in just 10 simple steps:
Step 1: Open Your Workbook
Start by launching Microsoft Excel and opening the workbook where you want to create the TOC.
Step 2: Add a New Sheet
Insert a new sheet at the beginning of your workbook. This will be your Table of Contents. Right-click on any existing sheet tab, select Insert, and choose Worksheet.
Step 3: Title Your TOC Sheet
In cell A1 of your new sheet, type "Table of Contents." You can adjust the font size, color, and style for better visibility.
Step 4: List Your Sections
Below the title, start listing the sections or sheets of your workbook. For example:
| A |
B |
| Sheet 1 |
Description |
| Sheet 2 |
Description |
| Sheet 3 |
Description |
Step 5: Create Hyperlinks
To make your TOC functional, you need to link each entry to the corresponding sheet. Here’s how:
- Highlight the cell with the sheet name.
- Go to the Insert tab on the ribbon.
- Click on Hyperlink.
- In the dialog box, select “Place in This Document” from the left sidebar.
- Choose the sheet you want to link to, and click OK.
Step 6: Format the Hyperlinks
You can format your hyperlinks for better aesthetics. Right-click on the hyperlink, choose Format Cells, and change the font or background color to make it stand out.
Step 7: Update Your TOC
As you add or remove sheets, remember to update your TOC accordingly. This keeps your TOC accurate and functional.
Step 8: Use Named Ranges (Optional)
If you want to link to specific cells or ranges within a sheet, you can define named ranges. Go to the Formulas tab, click Define Name, and create a name for the range you wish to link to.
Step 9: Test Your Links
Once you've set up your hyperlinks, test them! Click each one to ensure that they navigate correctly to their respective sheets.
Step 10: Save Your Workbook
Finally, don't forget to save your workbook to keep your changes.
<p class="pro-note">💡Pro Tip: Regularly check your Table of Contents for accuracy, especially after making significant changes to your workbook!</p>
Helpful Tips and Advanced Techniques
- Use Color Coding: Differentiate sections with color codes. This helps users quickly find the right category.
- Shortcuts: Use
Ctrl + K to quickly open the hyperlink dialog when adding links.
- Automatic Updates: Consider using VBA for automatic updates to your TOC if you're dealing with extensive data.
Common Mistakes to Avoid
- Ignoring Updates: Failing to update your TOC after making changes can lead to confusion.
- Overcrowding: Avoid listing too many sections; keep it concise to improve usability.
- Neglecting Formatting: A poorly formatted TOC can be as hard to navigate as an unstructured sheet.
Troubleshooting Issues
If your hyperlinks are not working:
- Ensure you have the correct sheet names.
- Check for any spelling mistakes in the names you’ve listed.
- Make sure you are in the correct workbook when creating links.
<div class="faq-section">
<div class="faq-container">
<h2>Frequently Asked Questions</h2>
<div class="faq-item">
<div class="faq-question">
<h3>How do I create a Table of Contents for multiple workbooks?</h3>
<span class="faq-toggle">+</span>
</div>
<div class="faq-answer">
<p>You can create hyperlinks to other workbooks by using the same hyperlink process, but choose “Existing File or Web Page” and navigate to the other workbook.</p>
</div>
</div>
<div class="faq-item">
<div class="faq-question">
<h3>Can I automate the creation of a TOC in Excel?</h3>
<span class="faq-toggle">+</span>
</div>
<div class="faq-answer">
<p>Yes, you can use VBA macros to automatically create and update a TOC based on the sheets in your workbook.</p>
</div>
</div>
<div class="faq-item">
<div class="faq-question">
<h3>Is it possible to create a TOC for specific cell ranges within a sheet?</h3>
<span class="faq-toggle">+</span>
</div>
<div class="faq-answer">
<p>Absolutely! You can define named ranges for specific cells and link to them from your TOC.</p>
</div>
</div>
</div>
</div>
To sum it all up, creating an Excel Table of Contents is a straightforward task that can save you time and make your spreadsheets more user-friendly. By following these steps, not only will you enhance the readability of your workbooks, but you'll also give a polished look to your presentations. So why wait? Start creating your Table of Contents today and take your Excel skills to the next level!
<p class="pro-note">🚀Pro Tip: Consistently practice creating TOCs in different workbooks to master the technique!</p>