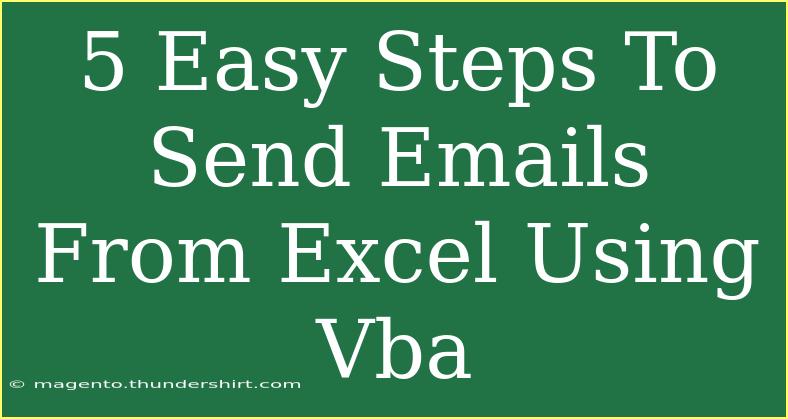Sending emails directly from Excel using VBA is a powerful way to automate your communications and streamline your workflow. Whether you want to send reports, reminders, or personalized messages, mastering this technique can save you time and effort. In this guide, we’ll walk through five easy steps to set up email sending from Excel using VBA. 📨
Why Use VBA for Sending Emails?
Using VBA (Visual Basic for Applications) in Excel allows you to customize your emails and automate repetitive tasks. Here are a few reasons to consider:
- Efficiency: Instead of manually sending emails one by one, you can automate the process.
- Personalization: You can pull information directly from your spreadsheets to personalize your messages.
- Consistency: Automating your emails ensures that your formatting and structure are consistent across communications.
Let’s dive into the steps you need to take to send emails from Excel using VBA.
Step 1: Enable the Developer Tab
Before diving into coding, make sure you have the Developer tab enabled in your Excel Ribbon. Here’s how you can do it:
- Open Excel and click on the File tab.
- Select Options at the bottom.
- In the Excel Options window, select Customize Ribbon.
- In the right panel, check the box for Developer.
- Click OK.
Step 2: Open the VBA Editor
Once the Developer tab is enabled, you can now access the VBA editor:
- Click on the Developer tab in the Ribbon.
- Click on Visual Basic to open the VBA editor.
- In the VBA editor, insert a new module by right-clicking on any of the objects for your workbook, then select Insert > Module.
Step 3: Write the VBA Code
Here’s a simple VBA code to send emails. You can customize the code according to your needs.
Sub SendEmail()
Dim OutApp As Object
Dim OutMail As Object
Dim cell As Range
Dim EmailSubject As String
Dim EmailBody As String
' Initialize Outlook application
Set OutApp = CreateObject("Outlook.Application")
' Loop through each cell in the selected range
For Each cell In Selection
If cell.Value <> "" Then
Set OutMail = OutApp.CreateItem(0)
EmailSubject = "Your Subject Here"
EmailBody = "Dear " & cell.Value & "," & vbNewLine & vbNewLine & "This is your personalized message."
With OutMail
.To = cell.Offset(0, 1).Value ' Assuming the email address is in the next column
.Subject = EmailSubject
.Body = EmailBody
.Send ' Change to .Display if you want to see the email before sending
End With
End If
Next cell
' Clean up
Set OutMail = Nothing
Set OutApp = Nothing
End Sub
Understanding the Code
- OutApp and OutMail: These objects refer to the Outlook application and a new email item, respectively.
- Selection Loop: The code loops through each selected cell. It checks for a value and retrieves the email address from the adjacent cell.
- Email Body: You can customize the subject and body of the email based on your requirements.
- Sending the Email: The
.Send method sends the email. If you prefer to review each email before sending, you can replace it with .Display.
Step 4: Test Your Code
Before sending actual emails, it's wise to test your VBA code:
- Enter sample names in one column of your spreadsheet and corresponding email addresses in the next column.
- Select the cells containing the names.
- Run your macro by pressing F5 in the VBA editor or by closing the editor and using the Macros button in the Developer tab.
Important Notes
<p class="pro-note">Ensure that you have Outlook set up on your computer for this to work.</p>
Step 5: Troubleshooting Common Issues
When sending emails from Excel using VBA, you may encounter some common issues. Here are a few tips to troubleshoot them:
- Outlook Security Alerts: Sometimes, Outlook may block the automation due to security settings. You might need to allow programmatic access to your Outlook.
- Invalid Email Addresses: Ensure that the email addresses you are using are valid to avoid errors during the sending process.
- Selection Issues: If the selected cells do not contain the expected values, your code might not execute as intended.
Common Mistakes to Avoid
- Not Selecting the Right Range: Ensure that you've selected the correct range of cells before executing your macro.
- Forgetting to Set Up Outlook: Make sure Outlook is installed and properly configured on your machine.
- Ignoring Error Handling: Implement error handling in your VBA code to catch and handle errors gracefully.
<div class="faq-section">
<div class="faq-container">
<h2>Frequently Asked Questions</h2>
<div class="faq-item">
<div class="faq-question">
<h3>Can I send emails without Outlook installed?</h3>
<span class="faq-toggle">+</span>
</div>
<div class="faq-answer">
<p>Unfortunately, this method requires Outlook as it utilizes Outlook's API to send emails.</p>
</div>
</div>
<div class="faq-item">
<div class="faq-question">
<h3>What if my VBA code doesn't work?</h3>
<span class="faq-toggle">+</span>
</div>
<div class="faq-answer">
<p>Double-check your code for any syntax errors, and ensure Outlook is set up correctly on your computer.</p>
</div>
</div>
<div class="faq-item">
<div class="faq-question">
<h3>Can I attach files to the emails?</h3>
<span class="faq-toggle">+</span>
</div>
<div class="faq-answer">
<p>Yes, you can add attachments by using the .Attachments.Add method in your VBA code.</p>
</div>
</div>
<div class="faq-item">
<div class="faq-question">
<h3>Is it possible to customize the email body using Excel data?</h3>
<span class="faq-toggle">+</span>
</div>
<div class="faq-answer">
<p>Absolutely! You can pull data from any cell in Excel to personalize your email body.</p>
</div>
</div>
<div class="faq-item">
<div class="faq-question">
<h3>What if I want to send emails to multiple recipients?</h3>
<span class="faq-toggle">+</span>
</div>
<div class="faq-answer">
<p>You can concatenate email addresses into the .To field separated by semicolons.</p>
</div>
</div>
</div>
</div>
Sending emails from Excel using VBA is not only convenient but also highly efficient. By following the steps outlined in this guide, you should be well on your way to automating your email communications. Remember to experiment with the code and make it your own!
<p class="pro-note">✨ Pro Tip: Always test your code with a small group before rolling it out to a larger audience to ensure everything works perfectly.</p>