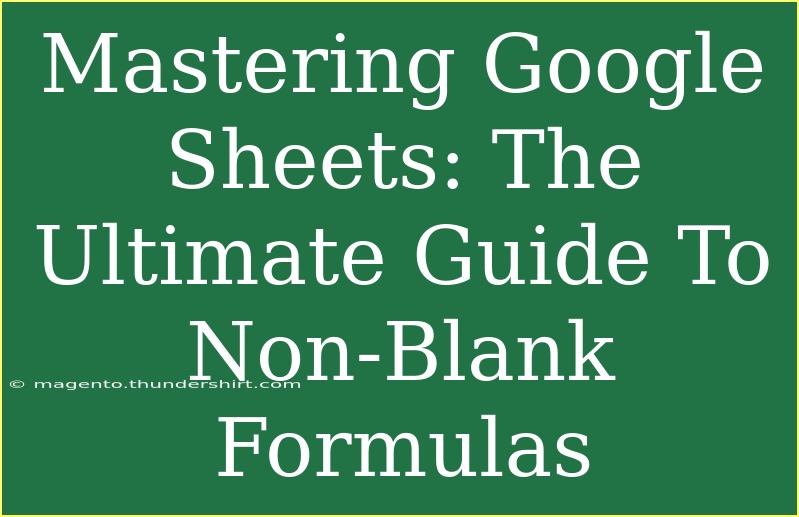Google Sheets is a powerful tool that has revolutionized the way we manage and analyze data. Whether you're a student, a professional, or simply someone who loves organizing information, mastering Google Sheets can significantly enhance your productivity. One of the often overlooked yet extremely useful features of Google Sheets is the use of non-blank formulas. These formulas help you avoid blank cells and allow for more robust data analysis. In this guide, we’ll dive into helpful tips, shortcuts, and advanced techniques to get you comfortable with using non-blank formulas effectively.
Understanding Non-Blank Formulas in Google Sheets
Before we jump into the tips and tricks, let's clarify what non-blank formulas are. In Google Sheets, non-blank formulas are designed to ignore empty cells or provide alternative outputs when encountering blank cells. This is crucial because blank cells can disrupt calculations and lead to misleading results. By using non-blank formulas, you can ensure your spreadsheets are both accurate and efficient.
Getting Started with Non-Blank Formulas
Common Non-Blank Formulas
Here’s a quick overview of some common non-blank formulas you can use in Google Sheets:
| Formula |
Description |
IF() |
Returns one value if a condition is true and another if false. Useful for determining if a cell is non-blank. |
IFERROR() |
Catches errors in formulas. It can be used to avoid outputting errors if a cell is blank. |
COUNTA() |
Counts the number of non-blank cells in a range. Great for analyzing datasets. |
FILTER() |
Returns a filtered version of a range, excluding blank cells based on specified conditions. |
Using IF() to Manage Non-Blank Cells
The IF() function is one of the most versatile tools in Google Sheets. You can use it to check for blank cells and return alternative values. Here’s how to do it:
- Identify the cell you want to evaluate.
- Use the formula:
=IF(A1<>"", A1, "No Data")
This checks if cell A1 is not blank. If it has a value, it returns that value; if it’s blank, it returns "No Data".
Combining Functions for Enhanced Results
You can also combine functions like IF() and COUNTA() to generate more comprehensive insights. For instance:
-
Use a formula like:
=COUNTA(A1:A10)
This will count the number of non-blank cells in the range A1 to A10.
-
To extend this, you can wrap it in an IF statement:
=IF(COUNTA(A1:A10) > 0, "Data Available", "No Data")
This way, it will tell you if there’s any data in the range or not.
<p class="pro-note">💡 Pro Tip: When working with large datasets, using non-blank formulas can drastically reduce processing time.</p>
Advanced Techniques for Non-Blank Formulas
Using ARRAYFORMULA for Dynamic Ranges
One of the most exciting features of Google Sheets is the ARRAYFORMULA(). This function allows you to apply a formula to an entire range without having to drag it down manually.
For example:
=ARRAYFORMULA(IF(A1:A10<>"", A1:A10, "No Data"))
This formula checks each cell in the range A1:A10. If the cell is not blank, it returns the value; if it's blank, it outputs "No Data".
Implementing FILTER() to Exclude Blanks
The FILTER() function can also help you work with non-blank formulas effectively:
=FILTER(A1:A10, A1:A10<>"")
This will return all non-blank entries from the specified range, providing you with a clean list free of empty cells.
Troubleshooting Common Issues
Even seasoned Google Sheets users can encounter issues. Here are some common mistakes to avoid:
- Incorrect Range References: Make sure your cell references are correct. A misplaced range can lead to blank outputs.
- Neglecting Data Types: Sometimes, cells can appear blank but may contain spaces or special characters. Use
TRIM() to clean data.
- Overuse of Nested Formulas: While nesting formulas can be powerful, it can also complicate readability and maintenance. Keep your formulas simple when possible.
Practical Examples of Non-Blank Formulas
Example 1: Managing Sales Data
Imagine you have a sales report where some entries are blank. Using the IF() and COUNTA() functions, you can create a summary that accurately reflects available data, making it easier for decision-makers to understand performance.
Example 2: Student Grades
If you're tracking student grades but have missing scores, applying non-blank formulas can help you summarize class performance without letting blank scores skew results.
Frequently Asked Questions
<div class="faq-section">
<div class="faq-container">
<h2>Frequently Asked Questions</h2>
<div class="faq-item">
<div class="faq-question">
<h3>How do I check if a cell is blank in Google Sheets?</h3>
<span class="faq-toggle">+</span>
</div>
<div class="faq-answer">
<p>You can use the formula =ISBLANK(A1) to check if cell A1 is blank. It will return TRUE if A1 is empty and FALSE otherwise.</p>
</div>
</div>
<div class="faq-item">
<div class="faq-question">
<h3>What is the difference between COUNTA and COUNT?</h3>
<span class="faq-toggle">+</span>
</div>
<div class="faq-answer">
<p>COUNTA counts all non-blank cells, while COUNT only counts cells with numeric entries.</p>
</div>
</div>
<div class="faq-item">
<div class="faq-question">
<h3>Can I combine multiple non-blank formulas in one cell?</h3>
<span class="faq-toggle">+</span>
</div>
<div class="faq-answer">
<p>Yes, you can nest and combine multiple functions, such as IF(), COUNTA(), and FILTER() to tailor your data analysis needs.</p>
</div>
</div>
</div>
</div>
Mastering non-blank formulas in Google Sheets can elevate your data management skills to new heights! Remember the key points shared in this guide, and don't hesitate to explore various functionalities within Google Sheets. The more you practice, the more adept you'll become at handling diverse data challenges.
<p class="pro-note">✨ Pro Tip: Play around with different combinations of non-blank formulas to discover what works best for your specific data needs!</p>