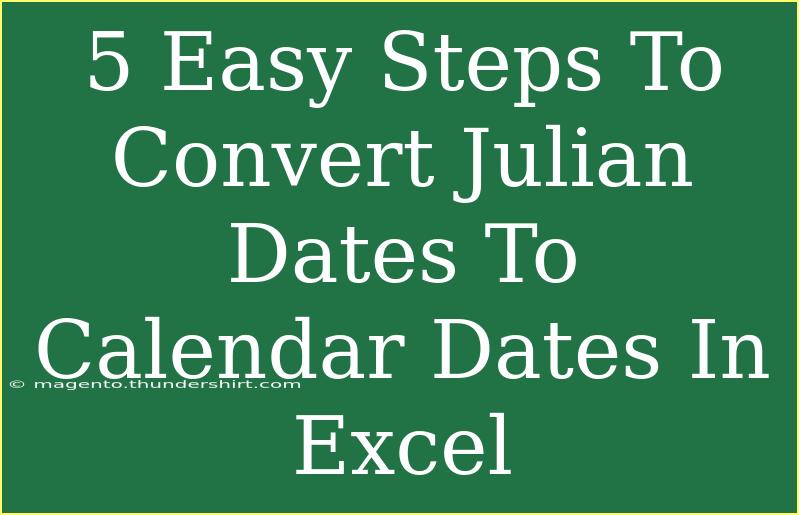Converting Julian dates to calendar dates in Excel can seem like a daunting task at first glance, but it’s easier than it appears! Julian dates represent the number of days that have passed since the start of a specific year, typically January 1. On the other hand, calendar dates are what we usually use in daily life, such as 01/01/2023. If you’ve ever needed to convert a Julian date into a standard calendar date in Excel, you've come to the right place. Here are five easy steps to guide you through the process, as well as some pro tips to help you avoid common pitfalls and improve your Excel skills!
Step 1: Understanding the Julian Date Format
Before you can convert Julian dates to calendar dates, it’s essential to understand the format. Julian dates typically consist of:
- A year value (e.g., 2023)
- A day of the year (1 to 365, or 1 to 366 for leap years)
For example, the Julian date 2023125 refers to the 125th day of the year 2023, which corresponds to May 5, 2023.
Step 2: Preparing Your Data
Start by preparing your data in Excel.
-
Open Excel: Launch the application on your computer.
-
Enter Julian Dates: In one column, input your Julian dates (e.g., 2023125) in a format that separates the year from the day (such as using text format).
| Julian Dates |
| 2023125 |
| 2023220 |
| 2023365 |
Step 3: Extracting Year and Day
Once your data is organized, you will need to extract the year and day from the Julian date. Here’s how to do it:
- Extract the Year: Use the formula
=LEFT(A2, 4) to extract the first four digits (the year).
- Extract the Day of the Year: Use the formula
=RIGHT(A2, 3) to get the last three digits (the day).
Your formulas should look like this:
| Julian Dates |
Year |
Day |
| 2023125 |
2023 |
125 |
| 2023220 |
2023 |
220 |
| 2023365 |
2023 |
365 |
Step 4: Converting to Calendar Dates
Now that you have the year and day, you can convert them into calendar dates. Use the DATE function:
=DATE(Year, 1, Day)
In the context of our example:
- In a new column, use:
=DATE(B2, 1, C2) where B2 is the Year and C2 is the Day.
Your table will now look like this:
| Julian Dates |
Year |
Day |
Calendar Date |
| 2023125 |
2023 |
125 |
05/05/2023 |
| 2023220 |
2023 |
220 |
08/08/2023 |
| 2023365 |
2023 |
365 |
12/31/2023 |
Step 5: Formatting Calendar Dates
To ensure that your calendar dates appear correctly, you may need to format them:
- Select the Calendar Date Column: Highlight the entire column containing the calendar dates.
- Right-click and Choose Format Cells: Select 'Format Cells' from the dropdown menu.
- Select Date Format: Choose your desired date format (like "MM/DD/YYYY") and click OK.
Now your dates should be displayed beautifully in the format you want! 🎉
Common Mistakes to Avoid
- Confusion over Day Count: Ensure you know whether it’s a leap year (366 days) or a common year (365 days).
- Excel Formatting: Sometimes dates may not display correctly due to default settings in Excel. Always check your formatting!
- Wrong Assumptions About Julian Dates: Ensure your Julian date format is consistent; otherwise, your formulas may not work as intended.
Troubleshooting Issues
If you run into problems during the conversion, consider the following:
- Check Your Formulas: Ensure the cell references in your formulas are correct.
- Adjust for Leap Years: Confirm that the day count aligns with leap years.
- Data Type Issues: Make sure your Julian dates are formatted as numbers, not text.
<div class="faq-section">
<div class="faq-container">
<h2>Frequently Asked Questions</h2>
<div class="faq-item">
<div class="faq-question">
<h3>What is a Julian Date?</h3>
<span class="faq-toggle">+</span>
</div>
<div class="faq-answer">
<p>A Julian date represents the number of days since the beginning of a year, helping track dates in a more simplified manner.</p>
</div>
</div>
<div class="faq-item">
<div class="faq-question">
<h3>Can I convert multiple Julian dates at once in Excel?</h3>
<span class="faq-toggle">+</span>
</div>
<div class="faq-answer">
<p>Yes, you can drag the fill handle in Excel to copy your formulas for multiple rows, allowing batch conversion.</p>
</div>
</div>
<div class="faq-item">
<div class="faq-question">
<h3>What should I do if my Julian dates are in a different format?</h3>
<span class="faq-toggle">+</span>
</div>
<div class="faq-answer">
<p>You may need to adjust the extraction formulas based on how the Julian dates are formatted in your spreadsheet.</p>
</div>
</div>
</div>
</div>
Converting Julian dates to calendar dates in Excel is a valuable skill that can save you time and improve your data management capabilities. By following these five straightforward steps, you can ensure that you navigate through the conversion process like a pro. Remember to double-check your data and formulas, and don't hesitate to explore other related tutorials to further enhance your skills. Happy Excel-ing!
<p class="pro-note">✨Pro Tip: Always backup your data before performing conversions in Excel to avoid any accidental losses!</p>