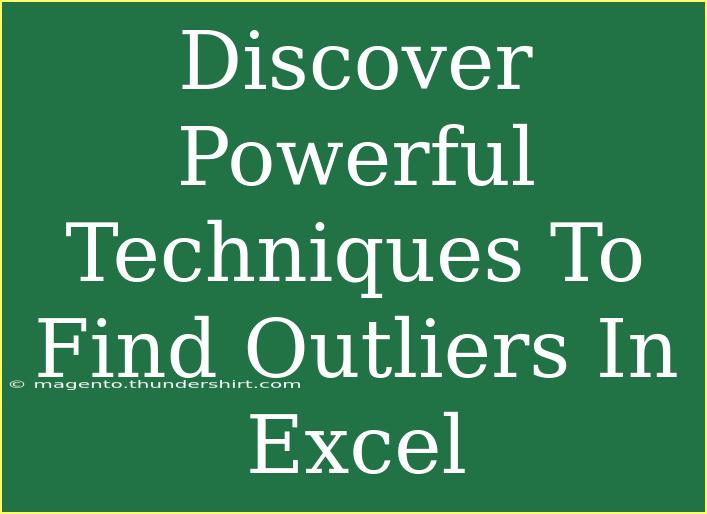Finding outliers in data can be one of the most critical steps in data analysis. Outliers are data points that differ significantly from other observations and can skew results. Whether you are conducting a market analysis, assessing financial data, or simply working on a project for school, knowing how to identify outliers in Excel can transform your insights. Let's explore some powerful techniques to detect outliers, providing you with handy tips, shortcuts, and troubleshooting advice along the way.
Understanding Outliers
Outliers are values that lie far away from the rest of the data. They can indicate variability in measurements, experimental errors, or they may represent a novel finding that warrants further investigation. Here are a few common characteristics of outliers:
- Statistical Variance: Outliers can greatly affect the mean and standard deviation of a dataset, leading to misleading interpretations.
- Visual Identification: Outliers are often easily identified through graphical representations such as box plots and scatter plots.
- Impact on Analysis: They can influence the results of statistical tests, making it essential to detect and decide how to handle them.
Techniques to Find Outliers in Excel
Excel provides multiple methods to identify outliers effectively. Let’s dive into some of the most robust techniques you can use.
1. Using Descriptive Statistics
Descriptive statistics gives you a quick overview of the dataset and helps in spotting potential outliers.
- Select your data range.
- Navigate to the Data tab.
- Click on Data Analysis (if not available, you may need to add the Analysis ToolPak add-in).
- Choose Descriptive Statistics and click OK.
- Select the input range and check the box for summary statistics.
This will provide you with key metrics including mean, standard deviation, and the range of your dataset. Values that lie more than 2 standard deviations away from the mean are often considered outliers.
2. Creating a Box Plot
A box plot is a visual tool that shows the distribution of data points and highlights outliers.
- Select your data.
- Go to the Insert tab.
- Click on Insert Statistic Chart and select Box and Whisker.
In the box plot, the individual dots beyond the whiskers represent outliers.
3. Z-Score Method
The Z-score is a measurement that describes a value's relation to the mean of a group of values. A Z-score above 3 or below -3 typically indicates an outlier.
- Calculate the mean using
=AVERAGE(range).
- Calculate the standard deviation using
=STDEV.P(range).
- Use the formula:
= (X - Mean) / Standard_Deviation for each value in your dataset.
Values with a Z-score greater than 3 or less than -3 can be flagged as outliers.
4. Interquartile Range (IQR)
The IQR method focuses on the central 50% of your data, which makes it less sensitive to outliers.
- Calculate the first quartile (Q1) using
=QUARTILE.INC(range, 1).
- Calculate the third quartile (Q3) using
=QUARTILE.INC(range, 3).
- Determine the IQR:
IQR = Q3 - Q1.
- Outlier thresholds:
- Lower threshold = Q1 - 1.5 * IQR
- Upper threshold = Q3 + 1.5 * IQR
Any data point outside these thresholds can be considered an outlier.
5. Conditional Formatting
This is a quick visual approach to highlight outliers directly within your dataset.
- Select the range of data you want to analyze.
- Go to the Home tab.
- Click on Conditional Formatting.
- Choose Highlight Cells Rules and select Greater Than or Less Than based on your previously calculated thresholds.
Outliers will automatically be highlighted, allowing for an immediate visual reference.
Common Mistakes to Avoid
When working with outliers in Excel, it's easy to make a few common mistakes. Here are some to watch out for:
- Ignoring Outliers: Outliers can provide crucial insights; don't dismiss them without consideration.
- Inconsistent Methodology: Using different methods for different datasets can yield inconsistent results.
- Failing to Reassess: Always review your findings after adjusting for outliers, as they can significantly change your conclusions.
Troubleshooting Common Issues
Here are some common issues you may encounter while searching for outliers in Excel, along with quick solutions:
- Excel Crashes: If Excel frequently crashes while performing calculations, try increasing the memory allocated to the application.
- Incorrect Calculations: Double-check your formula ranges to ensure you're not including header rows or empty cells.
- Data Analysis ToolPak Missing: If you can’t find the Data Analysis tool, make sure it’s enabled under Excel Options > Add-ins.
Example Scenario
Imagine you are analyzing sales data for a retail store over the past year. You notice a few months with unusually high sales figures. Using the Z-score method, you calculate the mean and standard deviation of your sales data, ultimately identifying those months as outliers. This leads you to investigate promotional campaigns that may have influenced those spikes in sales.
FAQ Section
<div class="faq-section">
<div class="faq-container">
<h2>Frequently Asked Questions</h2>
<div class="faq-item">
<div class="faq-question">
<h3>How do I determine if an outlier should be removed?</h3>
<span class="faq-toggle">+</span>
</div>
<div class="faq-answer">
<p>Consider the context of your analysis. If the outlier is a result of error or is not relevant to your analysis, it might be appropriate to remove it.</p>
</div>
</div>
<div class="faq-item">
<div class="faq-question">
<h3>Can I identify outliers in a large dataset?</h3>
<span class="faq-toggle">+</span>
</div>
<div class="faq-answer">
<p>Yes! Techniques like IQR and Z-scores are effective regardless of dataset size, but for larger datasets, consider using Excel's built-in tools for efficiency.</p>
</div>
</div>
<div class="faq-item">
<div class="faq-question">
<h3>What if my data is non-normally distributed?</h3>
<span class="faq-toggle">+</span>
</div>
<div class="faq-answer">
<p>In such cases, robust statistics like the IQR are more reliable, as they don't assume a normal distribution of data.</p>
</div>
</div>
</div>
</div>
By exploring these techniques, you will become more adept at analyzing data and identifying outliers that can shape your conclusions and decisions.
In conclusion, effectively finding outliers in Excel opens the door to deeper insights and more robust analysis. By implementing methods like descriptive statistics, IQR, and conditional formatting, you’ll be better equipped to navigate your data. Don’t forget to practice these techniques and review other tutorials to enhance your skills further.
<p class="pro-note">🔍Pro Tip: Regularly review your datasets to ensure you're capturing the latest trends and outliers!</p>