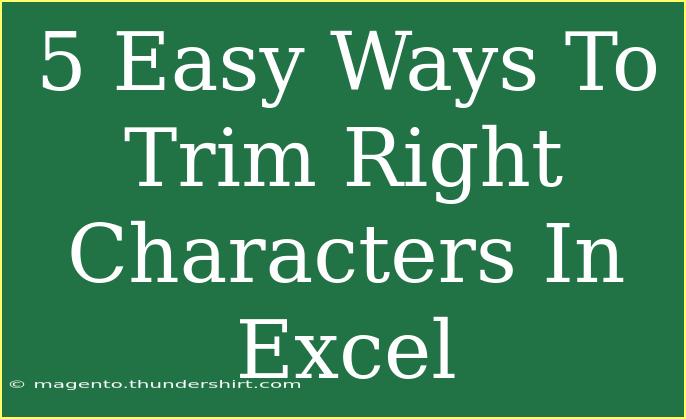Trimming characters in Excel might seem like a tedious task, but with the right tools and techniques, it can be a breeze! Whether you're cleaning up data for a report or simply trying to maintain some neatness in your spreadsheets, knowing how to effectively trim characters will save you a lot of time and effort. In this post, we’re going to explore five easy methods to trim characters from the right side of your data. 📊✨
Why Trim Characters in Excel?
Before we dive into the methods, let’s understand why trimming characters is essential. Often, data copied from external sources like websites or documents can come with unwanted spaces or characters at the end. These can interfere with sorting, filtering, and using formulas correctly. By trimming these extra characters, you can ensure your data is clean and functional.
Method 1: Using the TRIM Function
The TRIM function is one of the simplest ways to remove extra spaces from your text. However, it specifically removes spaces from the beginning and end of text, making it a great starting point.
How to Use TRIM:
- Click on a new cell where you want the trimmed result.
- Enter the formula:
=TRIM(A1) where A1 is the cell containing the text you want to trim.
- Press Enter.
Example:
If A1 contains "Hello World ", the formula will return "Hello World".
Method 2: Using RIGHT and LEN Functions
If you're looking to trim a specific number of characters from the right, combining the RIGHT and LEN functions will do the trick.
Steps:
- Click on the cell where you want the trimmed text to appear.
- Enter the formula:
=LEFT(A1, LEN(A1) - n) where n is the number of characters you want to remove.
- Hit Enter.
Example:
To remove the last 3 characters from the text in A1, the formula would look like this: =LEFT(A1, LEN(A1) - 3).
Method 3: Using the REPLACE Function
The REPLACE function can be handy if you want to replace a set number of characters at the end with nothing, effectively trimming them.
Follow these steps:
- Select your destination cell.
- Use the formula:
=REPLACE(A1, LEN(A1) - n + 1, n, ""), replacing n with the number of characters to remove.
- Press Enter.
Example:
If you want to remove the last 4 characters, you would use: =REPLACE(A1, LEN(A1) - 4 + 1, 4, "").
Method 4: Using Text to Columns
For situations where you have consistent delimiters in your data, the Text to Columns feature is a useful way to trim characters effectively.
Steps:
- Select the data range you want to trim.
- Go to the "Data" tab and click on "Text to Columns."
- Choose “Delimited” and click “Next.”
- Select the delimiter (e.g., space or comma) and click “Finish.”
This method is especially useful when cleaning up large data sets that need significant trimming.
Method 5: Using Find and Replace
If your dataset includes specific unwanted characters at the end of text entries, the Find and Replace feature can help you remove them quickly.
How to Use:
- Highlight the range where you want to perform the replacement.
- Press
Ctrl + H to open the Find and Replace dialog.
- In the "Find what" field, type the unwanted character (e.g., space).
- Leave the "Replace with" field blank.
- Click “Replace All.”
This method is ideal for bulk cleaning, so you can quickly tidy up your dataset!
Common Mistakes to Avoid
-
Neglecting to Back Up Your Data: Before performing any trimming or cleaning processes, it's a good practice to back up your data. This way, you can restore it if something goes wrong.
-
Not Checking for Special Characters: Sometimes, the characters you need to trim aren't just spaces. Ensure you inspect your data for any special characters that might require specific trimming methods.
-
Using the Wrong Formula: Make sure you understand each formula’s purpose. Using the wrong function can lead to unexpected results!
Troubleshooting Issues
-
Formula Returns an Error: Double-check the cell references in your formulas. If you're referencing an empty cell or using incorrect syntax, it could result in an error.
-
Not Seeing Changes: If your trim changes aren’t appearing, ensure you’re using the correct functions and that they are applied to the correct range of data.
<div class="faq-section">
<div class="faq-container">
<h2>Frequently Asked Questions</h2>
<div class="faq-item">
<div class="faq-question">
<h3>Can I trim characters from multiple cells at once?</h3>
<span class="faq-toggle">+</span>
</div>
<div class="faq-answer">
<p>Yes, you can apply any of the formulas discussed to a range by dragging the fill handle or using array functions.</p>
</div>
</div>
<div class="faq-item">
<div class="faq-question">
<h3>Does the TRIM function remove non-breaking spaces?</h3>
<span class="faq-toggle">+</span>
</div>
<div class="faq-answer">
<p>No, the TRIM function only removes standard spaces. You might need to use SUBSTITUTE to handle non-breaking spaces.</p>
</div>
</div>
<div class="faq-item">
<div class="faq-question">
<h3>Can I undo the trim operations?</h3>
<span class="faq-toggle">+</span>
</div>
<div class="faq-answer">
<p>If you haven't saved your workbook, you can use the Undo option. Otherwise, you'll need to restore from a backup.</p>
</div>
</div>
<div class="faq-item">
<div class="faq-question">
<h3>Is there a shortcut for using Find and Replace?</h3>
<span class="faq-toggle">+</span>
</div>
<div class="faq-answer">
<p>Yes! You can press Ctrl + H to quickly open the Find and Replace dialog box.</p>
</div>
</div>
<div class="faq-item">
<div class="faq-question">
<h3>Will trimming affect my formulas?</h3>
<span class="faq-toggle">+</span>
</div>
<div class="faq-answer">
<p>Trimming text does not affect formulas unless those formulas rely on the exact text. Ensure to verify your references post-trim.</p>
</div>
</div>
</div>
</div>
In summary, trimming characters in Excel doesn’t have to be overwhelming. By utilizing the methods mentioned above, you'll keep your data clean, organized, and ready for use. Experiment with these techniques, and don't hesitate to combine them as needed! Excel is a powerful tool, and mastering it takes practice. So, dive into your spreadsheets, apply these tips, and see the difference for yourself!
<p class="pro-note">💡Pro Tip: Always preview your trimmed data to ensure it meets your expectations!</p>