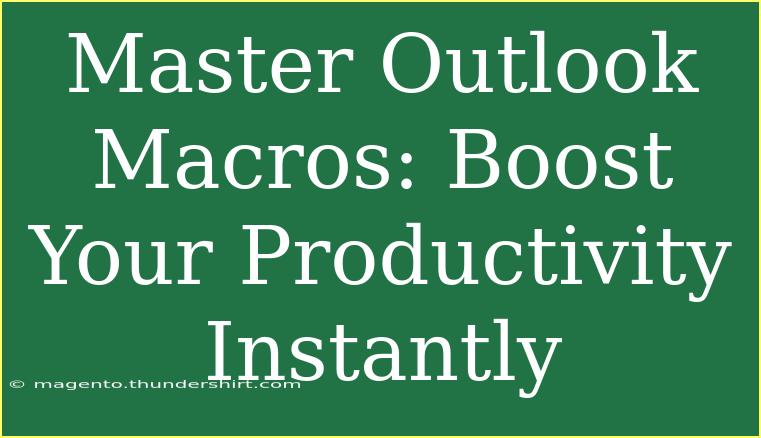If you’re using Microsoft Outlook regularly, you know just how important it is to keep your workflow smooth and efficient. What if I told you that there’s a way to automate repetitive tasks, sending emails, or even organizing your inbox—all with just a few clicks? Welcome to the world of Outlook Macros! By mastering macros, you can streamline your processes and boost your productivity like never before. 🚀
What Are Outlook Macros?
Simply put, Outlook macros are small programs that you can create to automate tasks within Outlook. They’re built using Visual Basic for Applications (VBA), a programming language that’s embedded in Microsoft Office products. While coding might sound daunting, even beginners can create basic macros with a little patience and practice.
Why Use Macros in Outlook?
- Save Time: Automate repetitive tasks such as sending out follow-up emails or formatting messages.
- Increase Consistency: Ensure that the same processes are followed every time, which minimizes errors.
- Focus on More Important Tasks: With automation handling routine tasks, you can concentrate on more strategic work.
How to Enable Macros in Outlook
Before you start creating macros, you need to ensure that macros are enabled in your Outlook settings. Follow these steps:
- Open Outlook.
- Go to File > Options.
- Select Trust Center > Trust Center Settings.
- Choose Macro Settings.
- Select Enable all macros (Note: this setting can expose you to security risks; be cautious with macros from untrusted sources).
Creating Your First Macro
Now that macros are enabled, let's create your first one! Follow these steps:
-
Access the VBA Editor:
- Press
ALT + F11 to open the Visual Basic for Applications editor.
-
Insert a Module:
- In the editor, right-click on Project1 (VbaProject.OTM), go to Insert, and click on Module.
-
Write the Macro Code:
- In the new module window, you can begin typing your code. Here’s an example macro that automatically replies to the last selected email:
Sub AutoReply()
Dim objMail As Outlook.MailItem
Set objMail = Application.ActiveExplorer.Selection.Item(1)
If objMail.Class = olMail Then
objMail.Reply
' Add custom reply message here
End If
End Sub
-
Run the Macro:
- Close the VBA editor and return to Outlook. You can run the macro by pressing
ALT + F8, selecting your macro, and clicking Run.
Common Mistakes to Avoid When Working with Macros
While macros can greatly enhance your productivity, there are a few pitfalls to be aware of:
- Not Testing Thoroughly: Always test your macros on non-critical emails or data before applying them to ensure they work as intended.
- Skipping Comments: When writing code, add comments to describe what each section does. This will help you (or others) understand it later.
- Overcomplicating Code: Start with simple macros and gradually add complexity as you become more comfortable with VBA.
Troubleshooting Common Issues
If you encounter problems while using or creating macros, here are a few troubleshooting tips:
- Error Messages: If you receive an error, double-check your code for typos or syntax errors.
- Macro Not Running: Ensure that the macro is enabled in the settings, and check if you’re selecting the correct email or item to run the macro against.
- Security Settings: Make sure your Trust Center settings allow macro execution. Adjust accordingly if you’re running into issues.
Real-World Examples of Macros
-
Automated Email Responses: Create a macro that sends out a standard reply for common inquiries, saving you time on routine communications.
-
Bulk Emailing: Craft a macro that sends customized bulk emails to a list, using data from a spreadsheet or database.
-
Calendar Event Creation: Automatically create calendar events based on keywords in your inbox to help manage time effectively.
Table: Comparison of Macro Functions
Here’s a simple table comparing some functions that you can use in Outlook macros:
<table>
<tr>
<th>Function</th>
<th>Description</th>
</tr>
<tr>
<td>Application.ActiveExplorer</td>
<td>Access the main Outlook window.</td>
</tr>
<tr>
<td>Selection.Item</td>
<td>Retrieve the currently selected item(s).</td>
</tr>
<tr>
<td>Reply</td>
<td>Automatically respond to an email.</td>
</tr>
<tr>
<td>Send</td>
<td>Send an email message programmatically.</td>
</tr>
</table>
Frequently Asked Questions
<div class="faq-section">
<div class="faq-container">
<h2>Frequently Asked Questions</h2>
<div class="faq-item">
<div class="faq-question">
<h3>Can I use macros on Outlook Web?</h3>
<span class="faq-toggle">+</span>
</div>
<div class="faq-answer">
<p>No, macros can only be used in the desktop version of Outlook.</p>
</div>
</div>
<div class="faq-item">
<div class="faq-question">
<h3>Are there any security risks with macros?</h3>
<span class="faq-toggle">+</span>
</div>
<div class="faq-answer">
<p>Yes, enabling all macros can expose you to malicious code. Always use caution and trust only sources you know.</p>
</div>
</div>
<div class="faq-item">
<div class="faq-question">
<h3>Can I edit existing macros?</h3>
<span class="faq-toggle">+</span>
</div>
<div class="faq-answer">
<p>Yes, you can edit existing macros by opening the VBA editor and modifying the code as needed.</p>
</div>
</div>
<div class="faq-item">
<div class="faq-question">
<h3>What if my macro isn't working as intended?</h3>
<span class="faq-toggle">+</span>
</div>
<div class="faq-answer">
<p>Double-check your code for errors, ensure your macro settings allow execution, and test on sample data.</p>
</div>
</div>
<div class="faq-item">
<div class="faq-question">
<h3>Can I share my macros with others?</h3>
<span class="faq-toggle">+</span>
</div>
<div class="faq-answer">
<p>Yes, you can share your macros, but the other users will need to enable macros in their Outlook settings.</p>
</div>
</div>
</div>
</div>
Mastering Outlook macros is not just about programming; it’s about enhancing your productivity and making your daily tasks easier. As you practice writing and refining your macros, you’ll find new and innovative ways to leverage their capabilities. Remember, the key is to start simple and gradually build up your skills.
To wrap up, using macros in Outlook can drastically enhance your productivity. I encourage you to explore related tutorials and keep experimenting. You’ll find that the more you use macros, the more valuable they become in your daily operations. Happy automating! 🎉
<p class="pro-note">💡Pro Tip: Always back up your data before running new macros to avoid accidental loss!</p>