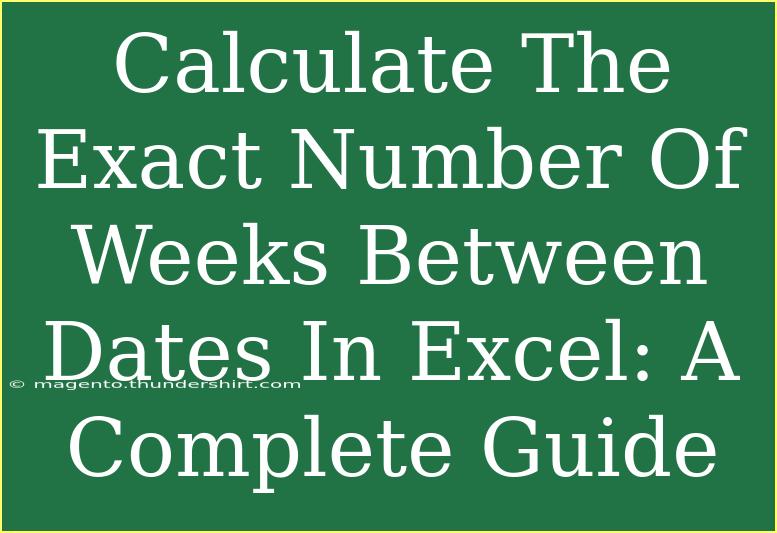Calculating the exact number of weeks between dates in Excel can be incredibly useful for various tasks, whether you're planning projects, scheduling events, or simply keeping track of time. In this guide, we will break down the steps to efficiently calculate the number of weeks between any two dates in Excel, share helpful tips, and address common pitfalls. Let’s dive in!
Understanding Date Formats in Excel
Before we jump into calculations, it's essential to understand how Excel treats dates. In Excel, dates are stored as serial numbers, with January 1, 1900, being 1. The further you go from that date, the higher the number. For example, January 1, 2023, would be represented as 44927.
Formatting Dates
Ensure your dates are formatted correctly. Here’s how to check and change the format of a date:
- Select the Cell: Click on the cell containing the date.
- Right-Click and Format: Right-click and choose Format Cells.
- Choose Date Format: Go to the Number tab, select Date, and choose your preferred format.
Important Note: Consistency in date formats is crucial for accurate calculations.
Basic Calculation of Weeks Between Dates
To calculate the number of weeks between two dates, you can use the simple subtraction method. Here's how to do it:
Step-by-Step Instructions:
-
Enter Your Dates: Type your start date in one cell (e.g., A1) and your end date in another (e.g., B1).
-
Subtract Dates: In a new cell (C1), type the following formula:
=B1 - A1
-
Convert Days to Weeks: To get the number of weeks, divide the result by 7:
= (B1 - A1) / 7
Example Calculation
| A |
B |
C |
| Start Date |
End Date |
Weeks Between Dates |
| 01/01/2023 |
01/31/2023 |
=(B1 - A1) / 7 |
In this case, if the start date is January 1, 2023, and the end date is January 31, 2023, the formula will yield approximately 4.29 weeks.
Using the DATEDIF Function
Another effective way to calculate the number of weeks is using the DATEDIF function, which stands for “date difference.” This function can help you find the difference in days and then convert it to weeks.
DATEDIF Formula Breakdown
Here’s how you can use DATEDIF to calculate the number of complete weeks:
-
Formula: In C1, type the following:
=DATEDIF(A1, B1, "D") / 7
This formula gives you the total number of days between the two dates and divides it by 7 to convert it to weeks.
Full Example
Continuing with our previous dates:
| A |
B |
C |
| Start Date |
End Date |
Weeks Between Dates |
| 01/01/2023 |
01/31/2023 |
=DATEDIF(A1, B1, "D") / 7 |
This will also yield approximately 4.29 weeks.
Advanced Techniques for Accurate Calculations
When calculating weeks, you might be interested in different aspects like the total number of complete weeks, partial weeks, or even business weeks. Here are some techniques:
Complete Weeks Only
To get just the number of complete weeks between two dates, you can use the INT function with either of the previous formulas:
=INT((B1 - A1) / 7)
or
=INT(DATEDIF(A1, B1, "D") / 7)
Business Weeks Calculation
If you're interested in only business weeks (Monday to Friday), a more complex approach is necessary. You may need to create a formula that accounts for weekends. Here's a simplified approach:
-
Formula: In C1, type the following formula:
=SUMPRODUCT(--(WEEKDAY(ROW(INDIRECT(A1&":"&B1)),2)<6))
This formula will count the number of weekdays between two dates. To convert this to weeks, divide by 5 (assuming 5 working days).
Example Calculation for Business Weeks
| A |
B |
C |
| Start Date |
End Date |
Business Weeks |
| 01/01/2023 |
01/31/2023 |
=SUMPRODUCT(--(WEEKDAY(ROW(INDIRECT(A1&":"&B1)),2)<6))/5 |
Common Mistakes to Avoid
- Incorrect Date Formats: Make sure both dates are in the same format, or you might run into errors.
- Including Start Date: Decide whether to include the start date in your week calculation, as it might affect your result.
- Using Non-Date Formats: If dates are stored as text, Excel won’t calculate correctly.
Troubleshooting Tips
- Check Format: If your formula isn’t working, check if the dates are in the correct format.
- Formula Errors: Ensure there are no typos or errors in your formulas.
- Date Range: Ensure the end date is later than the start date.
<div class="faq-section">
<div class="faq-container">
<h2>Frequently Asked Questions</h2>
<div class="faq-item">
<div class="faq-question">
<h3>How do I calculate weeks if my dates are in different formats?</h3>
<span class="faq-toggle">+</span>
</div>
<div class="faq-answer">
<p>Ensure both dates are formatted as Date in Excel. You can change the format using the Format Cells option.</p>
</div>
</div>
<div class="faq-item">
<div class="faq-question">
<h3>Can I calculate weeks including partial weeks?</h3>
<span class="faq-toggle">+</span>
</div>
<div class="faq-answer">
<p>Yes, by simply dividing the total days by 7 you can include partial weeks in your calculation.</p>
</div>
</div>
<div class="faq-item">
<div class="faq-question">
<h3>Is there a way to count business weeks only?</h3>
<span class="faq-toggle">+</span>
</div>
<div class="faq-answer">
<p>Yes, you can use a SUMPRODUCT function combined with WEEKDAY to count only weekdays between two dates.</p>
</div>
</div>
</div>
</div>
Calculating the exact number of weeks between dates in Excel can be a straightforward process when you understand the functions and formulas available. By following the steps outlined in this guide, you can make the most of your Excel skills and keep your projects on track.
Remember to practice these techniques in your own spreadsheets, and don’t hesitate to explore related tutorials to further enhance your Excel proficiency.
<p class="pro-note">✨Pro Tip: Always double-check your date formats to ensure accurate calculations!</p>