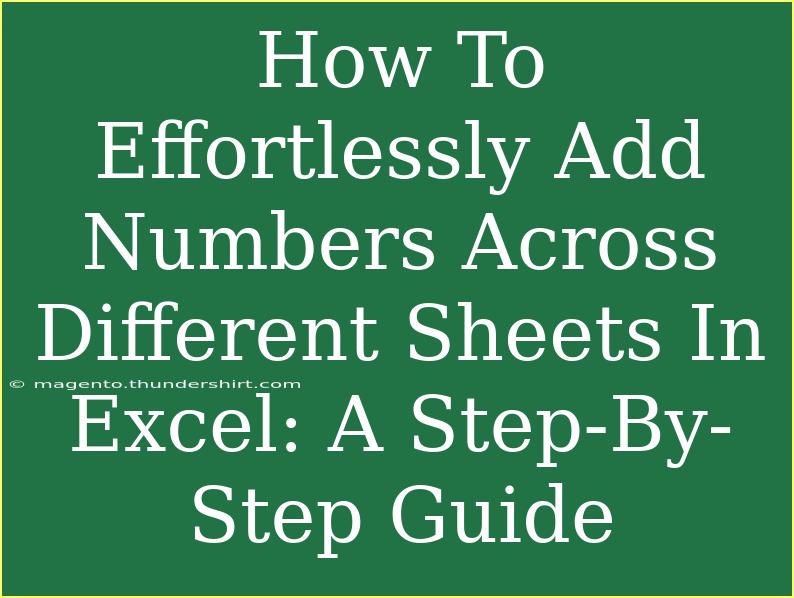Adding numbers across different sheets in Excel can seem like a daunting task, especially if you’re used to working with a single sheet. However, mastering this skill opens the door to organizing your data more efficiently and creating complex spreadsheets without breaking a sweat. Whether you are tracking budgets, sales figures, or any other type of data, knowing how to add numbers across sheets will make your workflow smoother and more productive. So, let’s dive into a step-by-step guide that will help you effortlessly sum numbers across multiple sheets in Excel! 💻📊
Understanding How Excel Works with Multiple Sheets
Excel allows you to create multiple sheets within a single workbook. Each sheet can contain a different dataset, which is especially useful when you need to keep related information organized. By learning how to reference cells or ranges from different sheets, you can easily sum values that might be distributed across your workbook.
Why You Might Want to Sum Across Sheets
- Organizational Clarity: Keeping related data in separate sheets can reduce clutter.
- Enhanced Calculation: Adding numbers across different sheets enables comprehensive data analysis.
- Increased Collaboration: If multiple team members work on different sheets, compiling their data becomes necessary for reports.
Step-by-Step Guide to Sum Numbers Across Different Sheets
Step 1: Open Your Workbook
Open the Excel workbook that contains the sheets you want to work with. You should have all the relevant sheets already set up with the numbers you need to sum.
Step 2: Identify Your Sheets
Determine which sheets will contain the numbers you want to add. For example, let’s say you have three sheets named “January,” “February,” and “March,” and you want to sum a specific cell (e.g., B2) from each of these sheets.
Step 3: Start Formulating the SUM Function
-
Go to the Sheet where you want the total: Navigate to the sheet where you want the sum to appear (let's say “Summary”).
-
Select the Cell for Total: Click on the cell where you wish to display the total sum.
-
Enter the SUM Formula: Type =SUM( to start the formula.
Step 4: Reference Multiple Sheets
Now, to reference cells from different sheets:
-
First Sheet Reference: Click on the “January” sheet tab, select cell B2, and Excel will automatically add it to the formula. It will look something like this: =SUM(January!B2.
-
Adding Additional Sheet References: Type a comma , after the cell reference to add another. Now go to the “February” sheet, select cell B2, and then type another comma. Finally, go to the “March” sheet, select cell B2 again. Your complete formula should look like this:
=SUM(January!B2, February!B2, March!B2)
-
Close the Formula: Type ) to close the SUM function.
Step 5: Press Enter
Hit the Enter key, and voila! You should see the total of the B2 cells across the three sheets displayed in your Summary sheet.
Bonus Tips for Advanced Users
-
Using a Range: If your sheets are named consecutively, you can also use a 3D reference. For example, if your sheets are from “January” to “March”, you can write:
=SUM(January:March!B2)
-
Dynamic Updates: Whenever you update the numbers in any of the sheets, your total on the Summary sheet will automatically refresh!
<table>
<tr>
<th>Action</th>
<th>Excel Input</th>
<th>Result</th>
</tr>
<tr>
<td>Select Cell for Total</td>
<td>(Click on Summary Sheet, Cell C2)</td>
<td>Selects where the sum will be displayed</td>
</tr>
<tr>
<td>Input Formula</td>
<td>=SUM(January!B2, February!B2, March!B2)</td>
<td>Calculates total from B2 cells across sheets</td>
</tr>
<tr>
<td>Press Enter</td>
<td>(Hit Enter)</td>
<td>Displays the total sum in Summary sheet</td>
</tr>
</table>
Common Mistakes to Avoid
- Typos in Sheet Names: If you mistype a sheet name in your formula, Excel will return an error. Always check for spelling errors!
- Referencing Empty Cells: Summing empty cells will not give you a warning, so ensure that you are only summing cells with numbers.
- Using Spaces in Sheet Names: If your sheet name has spaces, you must enclose it in single quotes. For example,
=SUM('January Data'!B2).
Troubleshooting Issues
If you run into trouble with your SUM formula, here are a few things to check:
- Check for Errors: Look for any
#REF! errors, which indicate that your formula is referencing a non-existent sheet or cell.
- Evaluate Formula: Use the “Evaluate Formula” feature under the Formulas tab to step through the calculations.
- Check Formatting: Ensure that the cells you are summing are formatted as numbers, not text.
<div class="faq-section">
<div class="faq-container">
<h2>Frequently Asked Questions</h2>
<div class="faq-item">
<div class="faq-question">
<h3>Can I sum numbers from more than three sheets?</h3>
<span class="faq-toggle">+</span>
</div>
<div class="faq-answer">
<p>Yes! You can sum numbers from as many sheets as you need by adding more references to the SUM function.</p>
</div>
</div>
<div class="faq-item">
<div class="faq-question">
<h3>What if my sheets have special characters?</h3>
<span class="faq-toggle">+</span>
</div>
<div class="faq-answer">
<p>Enclose the sheet names in single quotes if they contain spaces or special characters. For example, =SUM('April Sales'!B2).</p>
</div>
</div>
<div class="faq-item">
<div class="faq-question">
<h3>Will the sum update automatically if I change the values?</h3>
<span class="faq-toggle">+</span>
</div>
<div class="faq-answer">
<p>Absolutely! The SUM function is dynamic and will update automatically as you change the referenced cell values.</p>
</div>
</div>
</div>
</div>
As you practice using Excel, you’ll find that summing numbers across sheets can significantly streamline your data management tasks. By following the simple steps outlined in this guide, you can confidently handle multi-sheet calculations without fear.
In conclusion, mastering the technique of summing across different sheets not only enhances your productivity but also makes your data more manageable and accessible. So, go ahead and give it a try! Explore further tutorials to deepen your Excel skills and unlock the full potential of your spreadsheets.
<p class="pro-note">💡Pro Tip: Always double-check your cell references to ensure accuracy in calculations!</p>