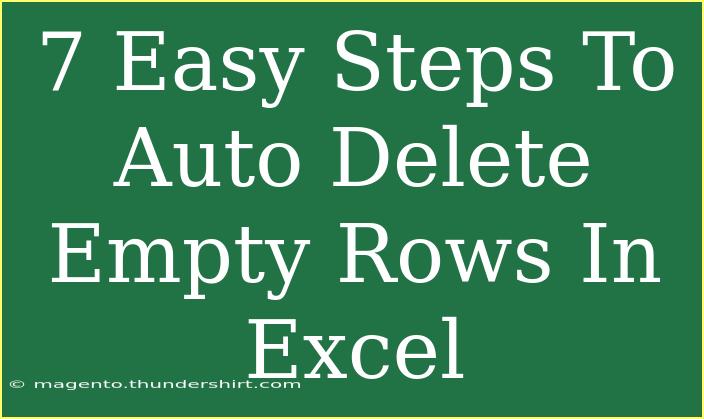Working with Excel can be a breeze, but sometimes those pesky empty rows can derail your data organization efforts! 📊 If you're looking to streamline your spreadsheets and want to learn how to auto-delete empty rows efficiently, you’re in the right place! In this article, we will walk through 7 easy steps that will help you accomplish this task smoothly. Plus, we’ll share some handy tips, common mistakes to avoid, and advanced techniques to elevate your Excel game.
Why Delete Empty Rows?
Before diving into the steps, let's understand why removing empty rows is essential. Empty rows can make your spreadsheet look cluttered and unprofessional, making it harder for users to analyze data effectively. By eliminating these rows, you improve the overall aesthetics and functionality of your sheets. 🚀
Step-by-Step Guide to Auto Delete Empty Rows in Excel
Step 1: Open Your Excel Spreadsheet
Start by launching Excel and opening the document that contains the empty rows you want to delete. Make sure your data is organized and ready for editing.
Step 2: Select the Data Range
Click and drag your cursor to highlight the range of data from which you want to remove empty rows. This step ensures that Excel focuses on the specific area that needs cleaning up.
Step 3: Use the "Go To Special" Function
- Navigate to the Home tab in the ribbon.
- Click on "Find & Select".
- Select "Go To Special…" from the dropdown menu.
This feature allows you to pinpoint exactly what you're looking for— in this case, empty cells!
Step 4: Choose "Blanks"
In the “Go To Special” dialog box, select the "Blanks" option and click OK. Excel will highlight all empty cells in your selected range.
Step 5: Delete Empty Rows
With the blank cells still highlighted, right-click on any of the selected cells and choose "Delete…" from the context menu. A dialog box will appear asking how you want to delete the cells.
- Select "Entire row".
- Click OK.
All empty rows will be removed from your data range! 🎉
Step 6: Review Your Data
After deleting the empty rows, take a moment to scroll through your data. This is an essential step to ensure everything looks good and that no necessary data was accidentally deleted.
Step 7: Save Your Changes
Don’t forget to save your Excel file! Click on File > Save or press Ctrl + S to make sure your changes are stored.
Tips and Tricks for Efficient Use of Excel
- Use Filters: If you have a large dataset, consider using filters to quickly see which rows contain data. You can sort and review before deletion.
- Keyboard Shortcuts: Familiarize yourself with Excel shortcuts to speed up your workflow. For example, Ctrl + Shift + L will enable filtering for quick data management.
Common Mistakes to Avoid
- Not Reviewing Deleted Data: Always double-check that you haven’t deleted necessary data. A quick review will save you from headaches later.
- Not Saving a Backup: It's always a good idea to save a backup copy of your spreadsheet before making significant changes. You never know when you might need to revert to the original data!
Troubleshooting Issues
- If Empty Rows Aren't Deleting: Make sure you selected the correct range. If certain empty rows remain, check for hidden characters or formatting that might prevent them from being recognized as blank.
- Excel Crashes: If Excel becomes unresponsive while deleting rows, try closing unnecessary applications or restarting your computer to free up resources.
<div class="faq-section">
<div class="faq-container">
<h2>Frequently Asked Questions</h2>
<div class="faq-item">
<div class="faq-question">
<h3>How do I find empty rows in my Excel sheet?</h3>
<span class="faq-toggle">+</span>
</div>
<div class="faq-answer">
<p>You can use the "Go To Special" feature to highlight all empty cells in your selected range, allowing you to identify and delete them easily.</p>
</div>
</div>
<div class="faq-item">
<div class="faq-question">
<h3>Can I undo the deletion of empty rows?</h3>
<span class="faq-toggle">+</span>
</div>
<div class="faq-answer">
<p>Yes! If you accidentally delete the wrong rows, simply click on "Undo" (or press Ctrl + Z) to revert the action.</p>
</div>
</div>
<div class="faq-item">
<div class="faq-question">
<h3>Will this method delete rows with formulas that return blank values?</h3>
<span class="faq-toggle">+</span>
</div>
<div class="faq-answer">
<p>Yes, if a formula returns a blank value, that row will be treated as empty and deleted. Be cautious with formulas that might produce unexpected results.</p>
</div>
</div>
</div>
</div>
In conclusion, mastering the art of removing empty rows in Excel is a straightforward process that can make a significant impact on your data management skills. By following these easy steps, you can achieve a cleaner, more organized spreadsheet. Keep practicing and don’t hesitate to explore related tutorials and tips to further improve your Excel capabilities.
<p class="pro-note">✨Pro Tip: Regularly clean your data to maintain clarity and prevent confusion in your spreadsheets!</p>