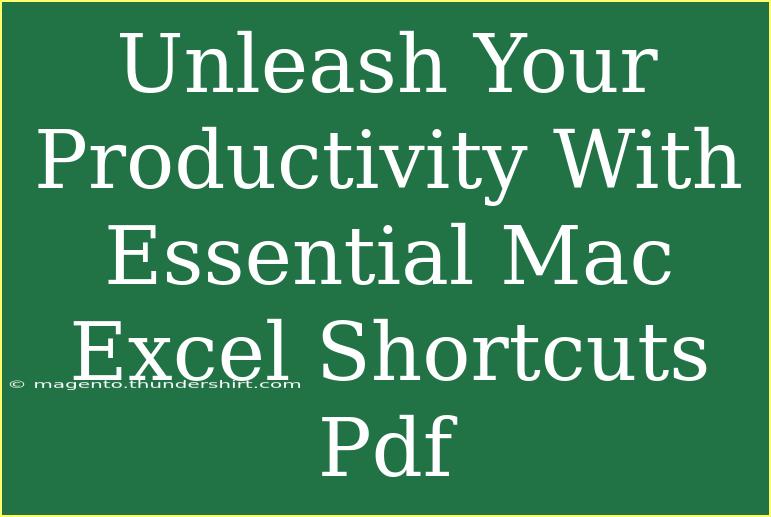If you’re a Mac user looking to enhance your productivity in Excel, you’re in the right place! Excel can be a powerful tool, and knowing the right shortcuts can save you a ton of time and streamline your workflow. Let’s explore essential Excel shortcuts tailored specifically for Mac users, helpful tips, common mistakes to avoid, and troubleshooting advice to keep your Excel experience seamless. Get ready to transform how you work in Excel with these game-changing shortcuts! 🖥️
Essential Excel Shortcuts for Mac
Knowing the right shortcuts can drastically reduce the time you spend on repetitive tasks in Excel. Below, we’ve compiled a list of essential shortcuts that every Mac user should know.
<table>
<tr>
<th>Action</th>
<th>Shortcut</th>
</tr>
<tr>
<td>Open a new workbook</td>
<td>Command + N</td>
</tr>
<tr>
<td>Open an existing workbook</td>
<td>Command + O</td>
</tr>
<tr>
<td>Save a workbook</td>
<td>Command + S</td>
</tr>
<tr>
<td>Copy selected cells</td>
<td>Command + C</td>
</tr>
<tr>
<td>Paste copied cells</td>
<td>Command + V</td>
</tr>
<tr>
<td>Cut selected cells</td>
<td>Command + X</td>
</tr>
<tr>
<td>Undo the last action</td>
<td>Command + Z</td>
</tr>
<tr>
<td>Redo the last action</td>
<td>Command + Y</td>
</tr>
<tr>
<td>Select all cells</td>
<td>Command + A</td>
</tr>
<tr>
<td>Open the Format Cells dialog</td>
<td>Command + 1</td>
</tr>
</table>
Utilizing these shortcuts will not only make your work faster but also allow you to focus more on analyzing data rather than formatting cells.
Helpful Tips to Use Excel Shortcuts Effectively
-
Practice Regularly: Like any skill, the more you practice, the more natural it will feel. Try to incorporate these shortcuts into your daily tasks.
-
Create Custom Shortcuts: Excel allows you to create custom keyboard shortcuts for actions you frequently perform. Check out the Keyboard preferences in Excel to personalize your experience!
-
Utilize Function Keys: If your Mac keyboard has function keys, they can also be repurposed for additional shortcuts. Look up how to assign functions to keys for enhanced productivity.
-
Use the Help Menu: If you forget a shortcut, don’t hesitate to access the Help menu by pressing Command + ?. It’s a great way to refresh your memory.
Common Mistakes to Avoid
-
Not Familiarizing Yourself with the Ribbon: The Ribbon contains many features that can be accessed quickly. Spend some time exploring it and learning how it integrates with shortcuts.
-
Ignoring the Excel Preferences: Excel has built-in preferences that can enhance your experience. Check them out to customize your Excel environment.
-
Overusing Cut and Paste: While cut and paste are handy, using them excessively can lead to mistakes, especially if you forget where you cut from. Copying and pasting is generally safer.
-
Neglecting to Save: Always remember to save your work regularly. Use Command + S after significant changes to avoid losing important data.
Troubleshooting Common Issues
-
Shortcut Not Working: If a shortcut isn’t functioning, ensure that the keyboard layout is set correctly under System Preferences > Keyboard > Input Sources.
-
Conflicting Shortcuts: Sometimes, applications can have conflicting shortcuts. If this is the case, you might need to adjust preferences in the app that’s causing the issue.
-
Stuck Keys: If your keyboard shortcuts seem to be malfunctioning, check for any stuck keys. Giving your keyboard a gentle clean can often resolve this.
-
Excel Not Responding: If Excel becomes unresponsive, try restarting the application. If issues persist, reboot your Mac or check for updates.
<div class="faq-section">
<div class="faq-container">
<h2>Frequently Asked Questions</h2>
<div class="faq-item">
<div class="faq-question">
<h3>What are some advanced shortcuts I can use in Excel for Mac?</h3>
<span class="faq-toggle">+</span>
</div>
<div class="faq-answer">
<p>Advanced shortcuts include options like Command + Shift + L (to turn filters on/off) and Command + Shift + T (to add a new tab). Explore the Excel help menu for more complex shortcuts!</p>
</div>
</div>
<div class="faq-item">
<div class="faq-question">
<h3>Can I customize my Excel shortcuts?</h3>
<span class="faq-toggle">+</span>
</div>
<div class="faq-answer">
<p>Yes! Go to Tools > Customize Keyboard and create custom shortcuts for your frequently used commands.</p>
</div>
</div>
<div class="faq-item">
<div class="faq-question">
<h3>How can I speed up my workflow in Excel?</h3>
<span class="faq-toggle">+</span>
</div>
<div class="faq-answer">
<p>Utilizing keyboard shortcuts is the best way! Combine them with formulas and Excel functions to maximize efficiency.</p>
</div>
</div>
<div class="faq-item">
<div class="faq-question">
<h3>What should I do if Excel freezes?</h3>
<span class="faq-toggle">+</span>
</div>
<div class="faq-answer">
<p>Try quitting and restarting Excel. If that doesn’t work, restart your Mac or check for software updates.</p>
</div>
</div>
<div class="faq-item">
<div class="faq-question">
<h3>Are there shortcuts for navigating in Excel?</h3>
<span class="faq-toggle">+</span>
</div>
<div class="faq-answer">
<p>Absolutely! Use shortcuts like Option + Arrow keys to navigate between cells easily. The Command + Arrow keys also help move to the edges of your data.</p>
</div>
</div>
</div>
</div>
Recapping what we've covered, mastering Excel shortcuts is crucial for any Mac user looking to boost productivity. From basic operations to advanced techniques, these shortcuts are designed to help you work more efficiently and effectively. The key is to practice and integrate these shortcuts into your daily tasks, allowing you to become more comfortable over time.
Take a moment to explore related tutorials on Excel and other productivity tools available on this blog. Each one is aimed at helping you become more proficient, so dive in and start learning today!
<p class="pro-note">🚀Pro Tip: Practice these shortcuts daily to commit them to memory and watch your productivity soar!</p>