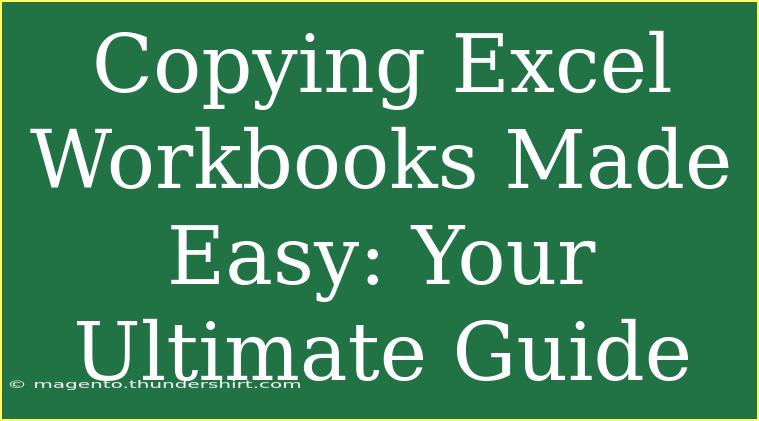Copying Excel workbooks can sometimes feel like a daunting task, especially if you’re not entirely sure about the best methods to use. But fear not! In this comprehensive guide, we’ll simplify the process and equip you with tips, shortcuts, and advanced techniques to copy Excel workbooks effortlessly. Whether you're looking to copy an entire workbook, just a few sheets, or share it with colleagues, we have you covered.
Understanding Workbooks and Sheets
First, let’s clarify what we mean by workbooks and sheets in Excel. A workbook is an Excel file that can contain multiple sheets (also known as worksheets). Each sheet holds data in a grid of rows and columns. Copying entire workbooks or individual sheets can help you maintain your data without unnecessary duplication of effort.
Copying an Entire Workbook
Copying an entire workbook is straightforward. Here’s how you can do it:
-
Open the Excel File: Start by launching Excel and opening the workbook you want to copy.
-
Save As: Click on “File” in the top-left corner and then select “Save As.” You can choose a new name for the copied workbook.
-
Select the Location: Decide where you want to save the copied file. It can be on your computer, in the cloud, or another designated location.
-
Rename the File: Give your new workbook a distinct name to avoid confusion with the original one.
-
Click Save: Press the “Save” button, and voila! You've successfully copied your workbook.
<table>
<tr>
<th>Step</th>
<th>Action</th>
</tr>
<tr>
<td>1</td>
<td>Open the workbook in Excel.</td>
</tr>
<tr>
<td>2</td>
<td>Select “Save As.”</td>
</tr>
<tr>
<td>3</td>
<td>Choose your desired location.</td>
</tr>
<tr>
<td>4</td>
<td>Rename the file.</td>
</tr>
<tr>
<td>5</td>
<td>Click Save.</td>
</tr>
</table>
<p class="pro-note">💡 Pro Tip: If you often copy the same workbook, consider creating a template to save time!</p>
Copying Specific Sheets Within a Workbook
If you don’t need to copy the entire workbook, you can selectively copy specific sheets:
-
Open the Workbook: Launch the workbook containing the sheets you want to copy.
-
Right-click on the Sheet Tab: Navigate to the bottom of the Excel window, where your sheet tabs are located. Right-click on the tab of the sheet you wish to copy.
-
Select Move or Copy: From the context menu, choose “Move or Copy.”
-
Choose Destination: In the dialog box that appears, select the workbook you wish to copy the sheet to or choose to copy it within the same workbook.
-
Create a Copy: Ensure you check the “Create a copy” box if you want to keep the original sheet intact.
-
Click OK: Finally, hit OK, and your sheet is successfully copied!
Shortcuts for Copying Sheets
Using keyboard shortcuts can speed up your workflow:
- Copy Sheet: Select the sheet tab, hold down the
Ctrl key, and drag the sheet to your desired location.
- Paste Sheet: After copying, simply right-click on the new location and select “Paste.”
Common Mistakes to Avoid
Copying Excel workbooks or sheets is generally simple, but there are pitfalls to watch out for:
- Not Renaming Files: Failing to rename copies can lead to confusion. Always give distinct names.
- Overwriting Existing Files: Be cautious when saving to avoid overwriting your original workbooks.
Troubleshooting Common Issues
If you encounter issues while copying workbooks or sheets, here are some solutions:
- Workbook Not Opening: If the original file isn’t opening, check if it’s in a shared location or being used by another user.
- Missing Data: After copying, if you find data missing, make sure you’ve copied the correct sheets and not just the format.
Frequently Asked Questions
<div class="faq-section">
<div class="faq-container">
<h2>Frequently Asked Questions</h2>
<div class="faq-item">
<div class="faq-question">
<h3>Can I copy a workbook that is password protected?</h3>
<span class="faq-toggle">+</span>
</div>
<div class="faq-answer">
<p>No, you must unlock the workbook first before copying it.</p>
</div>
</div>
<div class="faq-item">
<div class="faq-question">
<h3>Is it possible to copy a sheet to another Excel file?</h3>
<span class="faq-toggle">+</span>
</div>
<div class="faq-answer">
<p>Yes, just select the target file in the Move or Copy dialog when copying the sheet.</p>
</div>
</div>
<div class="faq-item">
<div class="faq-question">
<h3>What if I lose formatting after copying?</h3>
<span class="faq-toggle">+</span>
</div>
<div class="faq-answer">
<p>Ensure you are using the 'Copy' feature rather than moving, which may result in lost formatting.</p>
</div>
</div>
</div>
</div>
Conclusion
Copying Excel workbooks doesn't have to be a hassle. With these straightforward steps, shortcuts, and troubleshooting tips, you'll be able to manage your Excel files more efficiently. Remember to keep your files organized by renaming copies and being mindful of overwriting important documents. The more you practice, the more intuitive it will become!
If you found this guide helpful, I encourage you to explore our other tutorials to further enhance your Excel skills. Happy copying!
<p class="pro-note">🔑 Pro Tip: Practice regularly with different Excel features to boost your confidence and efficiency!</p>