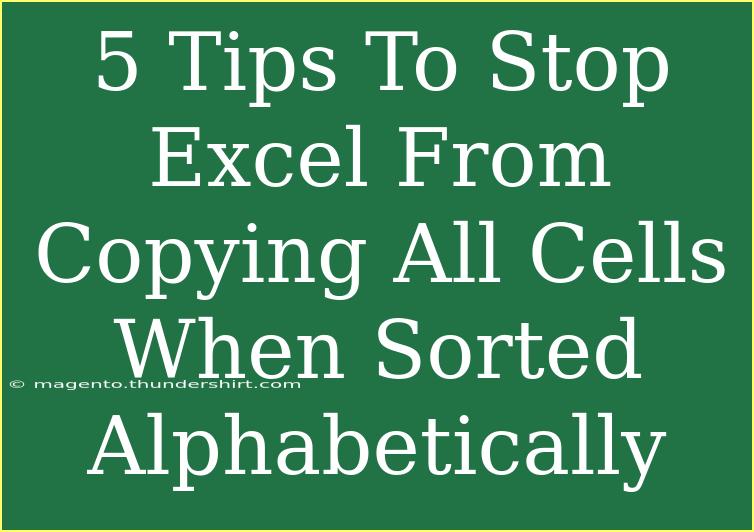Sorting data in Excel can be a breeze—until it starts copying entire cells or making unnecessary changes to your data. If you've ever faced the frustration of Excel not cooperating when you're trying to sort alphabetically, you're not alone! In this guide, we'll explore effective strategies to prevent Excel from copying all cells when sorted alphabetically, along with some pro tips to enhance your experience. ✨
Understanding Excel's Behavior
When you sort data in Excel, especially when dealing with ranges, it's crucial to ensure that the entire dataset remains intact. Excel is designed to maintain relationships between cells. However, it can lead to unexpected results if not performed correctly. Let’s dive into tips that will help you manage sorting without copying cells unnecessarily.
1. Select the Correct Range
When sorting, it's essential to select the correct range of data that you wish to sort. Here's how to do it properly:
- Click on the cell at the top left of the data range.
- Drag your mouse to select all data in the table, including headers.
This way, Excel will recognize the range accurately and won't copy other unrelated data cells.
2. Use Table Formatting
Turning your data into a table not only makes it visually appealing, but it also simplifies sorting and filtering. Here’s how to create a table:
- Select Your Data: Highlight the range of cells you want to include.
- Insert Table: Go to the “Insert” tab and click on “Table.”
- Confirm Range: Ensure the data range is correct and that "My table has headers" is checked if applicable.
Using tables allows you to sort without Excel mistakenly copying cells outside of the table’s data range.
3. Properly Handle Merged Cells
Merged cells can be a hidden culprit in sorting issues. If you have merged cells within your range, Excel may misinterpret your sorting command. To avoid this:
- Unmerge Cells: Select the merged cell(s) and navigate to the “Home” tab. Click on “Merge & Center” to unmerge them.
- Rearrange Data: Ensure that your data is organized properly before attempting to sort again.
By taking these steps, you'll minimize Excel's confusion and help it perform the sorting without unintended copying.
4. Disable Auto Expand Selection
Excel tends to auto-expand the selection when sorting, which can cause copied cells to appear in sorted order. To avoid this behavior:
- Sort with Sort Dialog Box: Instead of using the quick sort buttons, go to “Data” > “Sort.”
- Choose Your Columns: In the dialog box, select the specific column you want to sort without inadvertently including additional columns.
This approach gives you more control over what gets sorted and ensures that unnecessary cells are not duplicated.
5. Verify Your Data Structure
Before sorting, it's wise to ensure your data structure is conducive to sorting operations. Check for:
- Consistent Data Types: Ensure all entries in the same column are of the same data type (e.g., all text or all numbers).
- Correct Formatting: Ensure dates, currency, and numeric formats are recognized correctly by Excel.
When your data is consistently structured, Excel will have a clearer understanding of how to sort the cells without errors.
| Tip |
Description |
| Select the Correct Range |
Highlight the specific area you want to sort, including headers. |
| Use Table Formatting |
Convert your data to a table for easier sorting and filtering. |
| Handle Merged Cells |
Unmerge any merged cells in the data range before sorting. |
| Disable Auto Expand Selection |
Use the Sort dialog box for precise control over what gets sorted. |
| Verify Your Data Structure |
Make sure data types and formatting are consistent across columns. |
<p class="pro-note">✨ Pro Tip: After making changes to your data structure, save your work before sorting to avoid losing any progress!</p>
<div class="faq-section">
<div class="faq-container">
<h2>Frequently Asked Questions</h2>
<div class="faq-item">
<div class="faq-question">
<h3>Why is my sorted data not displaying correctly?</h3>
<span class="faq-toggle">+</span>
</div>
<div class="faq-answer">
<p>This may happen due to merged cells or incorrect data formatting. Ensure you follow the tips outlined above to resolve the issue.</p>
</div>
</div>
<div class="faq-item">
<div class="faq-question">
<h3>Can I sort data without losing the original order?</h3>
<span class="faq-toggle">+</span>
</div>
<div class="faq-answer">
<p>Yes! Create a copy of your data in another sheet or area before sorting. This way, you can always revert back to the original order.</p>
</div>
</div>
<div class="faq-item">
<div class="faq-question">
<h3>What if I accidentally sorted the wrong column?</h3>
<span class="faq-toggle">+</span>
</div>
<div class="faq-answer">
<p>You can undo the action immediately by pressing Ctrl + Z. If you’ve already saved, refer to your backup copy of the data.</p>
</div>
</div>
<div class="faq-item">
<div class="faq-question">
<h3>Is there a way to sort without altering other data?</h3>
<span class="faq-toggle">+</span>
</div>
<div class="faq-answer">
<p>Absolutely! Use the Sort dialog box to specifically select the range of data you wish to sort, avoiding any extra cells.</p>
</div>
</div>
</div>
</div>
By following these tips, you'll find sorting in Excel much more manageable without the frustration of cells being copied unnecessarily. Remember to practice these techniques regularly, and you'll soon become a sorting wizard!
Excel is a powerful tool, and with practice, you can unlock its full potential. If you want to dive deeper into Excel features or need guidance on other tutorials, keep exploring the blog!
<p class="pro-note">🌟 Pro Tip: Regularly practice sorting and formatting data; it’ll make data management easier and more efficient!</p>