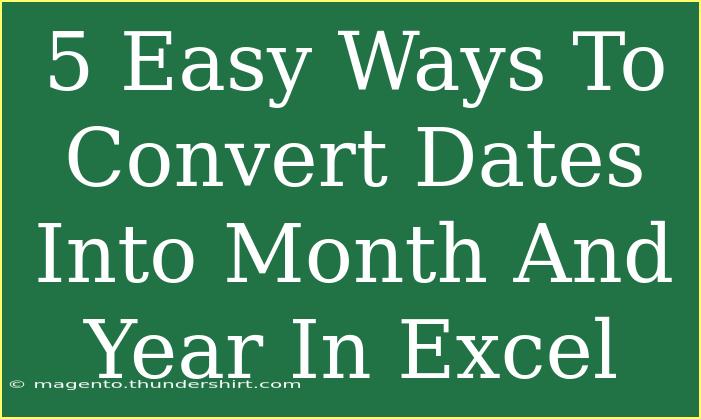Converting dates into month and year format in Excel can seem like a daunting task, but it’s a surprisingly straightforward process once you understand the basics. Whether you're preparing a report, analyzing data, or simply tidying up your spreadsheet, knowing how to manipulate dates is essential. Let's explore five easy methods to achieve this, along with some helpful tips and common pitfalls to avoid. 🚀
Understanding Excel Date Formats
Excel stores dates as serial numbers, where January 1, 1900, is represented as 1 and each subsequent day increases by one. This means that when you see a date in a cell, it’s actually a number behind the scenes. Understanding this will make it easier for you to work with dates and apply the appropriate formulas.
Method 1: Using the TEXT Function
One of the simplest ways to convert a date into a month and year format is by using the TEXT function. The syntax is straightforward:
=TEXT(A1, "mm-yyyy")
Here’s how to do it:
- Select the cell where you want the converted date to appear.
- Enter the formula, replacing
A1 with the reference to the cell containing your date.
- Press Enter.
For example, if A1 contains 2023-10-05, your result will be 10-2023.
Important Note
<p class="pro-note">Remember that the TEXT function returns a text string, so you cannot perform further date calculations on it without converting it back into a date format.</p>
Method 2: Using the YEAR and MONTH Functions
If you want to extract the month and year separately, the YEAR and MONTH functions come in handy.
- In one cell, use:
=MONTH(A1)
- In another cell, use:
=YEAR(A1)
You can then concatenate them using:
=MONTH(A1) & "-" & YEAR(A1)
This method will yield results like 10-2023 again.
Important Note
<p class="pro-note">Ensure that your date is correctly formatted in the original cell for these functions to work properly.</p>
Method 3: Formatting Cells
Another approach is to simply change the cell formatting.
- Right-click on the cell or range of cells containing dates.
- Choose Format Cells from the context menu.
- In the Format Cells dialog, select Custom.
- Enter the desired format, such as mm-yyyy or mmmm-yyyy.
This method visually displays the date as month and year while keeping the actual date value intact, making it suitable for further calculations.
Important Note
<p class="pro-note">When using this method, the actual date remains unchanged. This is particularly useful if you want to maintain the original data for calculations.</p>
Method 4: Using Power Query (Get & Transform Data)
For a more robust data handling approach, Power Query is a powerful tool in Excel.
- Select your data range.
- Navigate to the Data tab and click on From Table/Range.
- In Power Query Editor, select the date column.
- Go to the Transform tab and select Date > Month > Month and Date > Year > Year.
- Close & Load back to your worksheet.
This method is especially useful when dealing with large datasets and allows for easy data manipulation.
Important Note
<p class="pro-note">Power Query might seem complex at first, but it offers excellent functionality for bulk operations and data cleaning. Don’t hesitate to explore its features!</p>
Method 5: Using a Combination of Functions
For those who enjoy a little more complexity, combining different functions can yield impressive results. Use:
=TEXT(A1, "mmmm") & " " & YEAR(A1)
This will convert your date into a format like October 2023.
Important Note
<p class="pro-note">This method also returns a text string, meaning you won't be able to perform mathematical operations on it.</p>
Common Mistakes to Avoid
- Incorrect Cell Reference: Double-check that you're referencing the correct cells when applying formulas.
- Date Format Issues: Make sure your original date is in an Excel-recognized date format, or formulas might return errors.
- Relying Too Much on TEXT: While the TEXT function is useful, overusing it might complicate further data operations.
Troubleshooting Issues
- Formula Errors: If your formula returns an error, check for typos and ensure your data is formatted correctly.
- Unexpected Results: If the output isn’t as expected, ensure that the original dates are not stored as text. Use the DATEVALUE function to convert text to date if needed.
- Blank Cells: If you have blank cells in your range, consider wrapping your formula with an IF statement to prevent errors, like this:
=IF(A1<>"", TEXT(A1, "mm-yyyy"), "")
<div class="faq-section">
<div class="faq-container">
<h2>Frequently Asked Questions</h2>
<div class="faq-item">
<div class="faq-question">
<h3>How can I convert multiple dates at once?</h3>
<span class="faq-toggle">+</span>
</div>
<div class="faq-answer">
<p>You can drag down the fill handle (the small square at the cell’s bottom-right corner) after entering your formula in the first cell to apply the same formula to adjacent cells.</p>
</div>
</div>
<div class="faq-item">
<div class="faq-question">
<h3>Why is my date showing as ####?</h3>
<span class="faq-toggle">+</span>
</div>
<div class="faq-answer">
<p>This often means the column isn’t wide enough to display the date. Simply widen the column to see the full date.</p>
</div>
</div>
<div class="faq-item">
<div class="faq-question">
<h3>Can I convert dates to show only the year?</h3>
<span class="faq-toggle">+</span>
</div>
<div class="faq-answer">
<p>Yes! You can use the YEAR function alone, like this: =YEAR(A1) to display only the year.</p>
</div>
</div>
</div>
</div>
Recap what we've discussed, and you’ll find that mastering date conversions in Excel is achievable! From the simple TEXT function to leveraging Power Query for more complex tasks, you now have the tools to manipulate dates effectively. Don't shy away from experimenting with these methods; each one opens up a new avenue for managing your data.
Make sure to practice and explore other tutorials available on our blog to become an Excel whiz. Keep digging into your spreadsheets and discover the insights they hold!
<p class="pro-note">🌟Pro Tip: Always double-check the format of your data before applying formulas for smooth conversions! 😊</p>