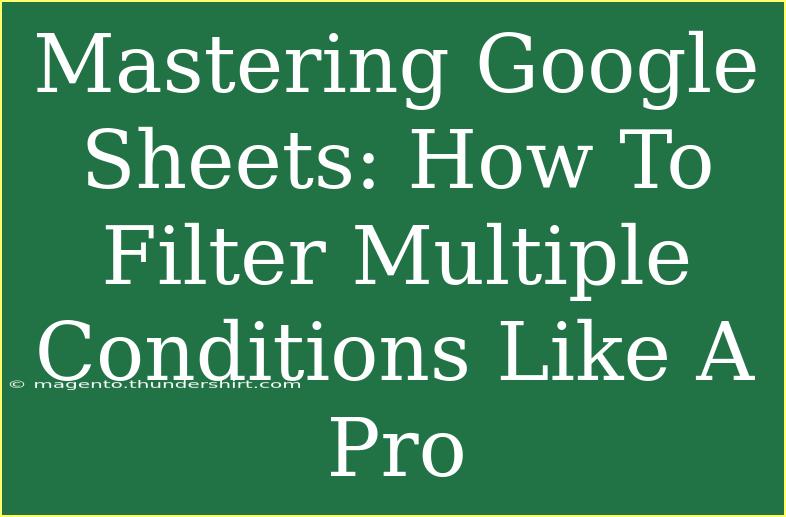Google Sheets is an immensely powerful tool that offers a multitude of features designed to help you analyze and organize your data efficiently. One such feature that often goes underutilized is the ability to filter data based on multiple conditions. This technique can save you time and provide deeper insights into your information, transforming you into a data wizard. 🚀
In this post, we’ll cover the ins and outs of filtering data with multiple criteria in Google Sheets, along with helpful tips, shortcuts, and advanced techniques. Let’s dive in!
Why Use Filters in Google Sheets?
Filters allow you to view a subset of your data without having to manipulate the original dataset. Whether you're sorting through sales figures, customer feedback, or research data, applying filters helps you focus on what matters most. Filtering by multiple conditions can refine your data further, helping you extract the insights needed to make informed decisions. 📊
How to Filter Multiple Conditions in Google Sheets
Step 1: Prepare Your Data
Before applying filters, it’s crucial to have your data organized correctly. Each column should have a header, and your data should be free from empty rows or columns.
Step 2: Enable Filters
To enable filters, follow these steps:
- Select Your Dataset: Click and drag to highlight the range of data you want to filter.
- Go to the Menu: Click on “Data” in the menu bar.
- Click on ‘Create a Filter’: This will add filter icons to the headers of your selected dataset.
Step 3: Applying the Filter
After activating filters, each column header will show a small funnel icon. Click this icon to access filter options. To filter with multiple conditions:
- Select the Filter Icon: Click on the funnel icon of the desired column.
- Choose Filter By Condition: A dropdown menu will appear.
- Select Conditions: Choose “Custom Formula” or the available conditions. If you use “Custom Formula,” input a formula that reflects your criteria.
For example, to filter for sales greater than $500 and less than $1000 in a "Sales" column (assumed to be Column C), enter:
=AND(C2>500, C2<1000)
Step 4: Adding More Conditions
To add filters based on multiple criteria in different columns, you can repeat the filtering process for each column. For instance, if you want to filter sales by region in Column B and sales figures in Column C, set your criteria for each individually.
Step 5: Viewing Your Filtered Data
Once you’ve set your filters, your data will adjust automatically. Only the rows meeting all specified criteria will be visible, allowing for more focused analysis.
<table>
<tr>
<th>Step</th>
<th>Action</th>
<th>Result</th>
</tr>
<tr>
<td>1</td>
<td>Enable Filters</td>
<td>Filter icons appear on headers.</td>
</tr>
<tr>
<td>2</td>
<td>Select Filter Icon</td>
<td>Options for filtering are displayed.</td>
</tr>
<tr>
<td>3</td>
<td>Input Conditions</td>
<td>Data adjusts based on criteria.</td>
</tr>
</table>
<p class="pro-note">💡 Pro Tip: Always remember to clear filters to return to your complete dataset.</p>
Helpful Tips for Filtering in Google Sheets
- Use Keyboard Shortcuts: Press
Ctrl + Shift + L (Windows) or Command + Shift + L (Mac) to quickly toggle filters on and off.
- Combine with Conditional Formatting: You can highlight filtered data by using conditional formatting for more visual analysis.
- Save Your Filter Views: After filtering data, save your view so you can easily return to the same filter setup later without repeating all steps.
Common Mistakes to Avoid
When working with filters in Google Sheets, it's easy to encounter some common pitfalls:
- Ignoring Data Structure: Always ensure your dataset is formatted properly before applying filters. Mixed data types in a column can lead to unexpected results.
- Forgetting to Clear Filters: If you forget to clear filters, you might work on a limited dataset without realizing it, leading to misinterpretations.
- Not Using Array Formulas: If your conditions are complex, consider using array formulas to simplify multi-condition filtering.
Troubleshooting Filtering Issues
Sometimes, you may find that your filters aren't working as expected. Here are some troubleshooting tips:
- Check Cell Formatting: Ensure the cells in your filter columns are formatted consistently. Dates, for example, should be in the same format.
- Remove Blank Rows/Columns: Blank spaces can disrupt filtering. Make sure there are no empty rows or columns in your dataset.
- Reevaluate Your Conditions: Double-check the criteria used in your filters. Even a small typo in your formula can yield no results.
<div class="faq-section">
<div class="faq-container">
<h2>Frequently Asked Questions</h2>
<div class="faq-item">
<div class="faq-question">
<h3>Can I filter by multiple criteria in the same column?</h3>
<span class="faq-toggle">+</span>
</div>
<div class="faq-answer">
<p>Yes, you can use "Custom Formula" to define multiple conditions for the same column using logical operators like AND or OR.</p>
</div>
</div>
<div class="faq-item">
<div class="faq-question">
<h3>What is the difference between filtering and sorting?</h3>
<span class="faq-toggle">+</span>
</div>
<div class="faq-answer">
<p>Filtering hides rows that don’t meet your criteria, while sorting rearranges all data based on specified column values.</p>
</div>
</div>
<div class="faq-item">
<div class="faq-question">
<h3>Why won't my filters apply?</h3>
<span class="faq-toggle">+</span>
</div>
<div class="faq-answer">
<p>This may happen if there are empty rows or columns in your dataset. Make sure your data is contiguous without breaks.</p>
</div>
</div>
<div class="faq-item">
<div class="faq-question">
<h3>Can I save my filter settings?</h3>
<span class="faq-toggle">+</span>
</div>
<div class="faq-answer">
<p>Yes! You can save filter views by going to Data > Filter Views > Save as Filter View, allowing easy access later.</p>
</div>
</div>
</div>
</div>
Recapping what we’ve learned, filtering data in Google Sheets can unlock significant insights and enhance your productivity. Remember to structure your data correctly, apply filters skillfully, and troubleshoot issues as they arise. By practicing these techniques, you’ll become proficient at manipulating data like a pro.
As you continue your journey with Google Sheets, explore more advanced functions and features available in other tutorials. Happy filtering!
<p class="pro-note">📈 Pro Tip: Regularly practice filtering to become more comfortable and efficient with your data analysis tasks.</p>