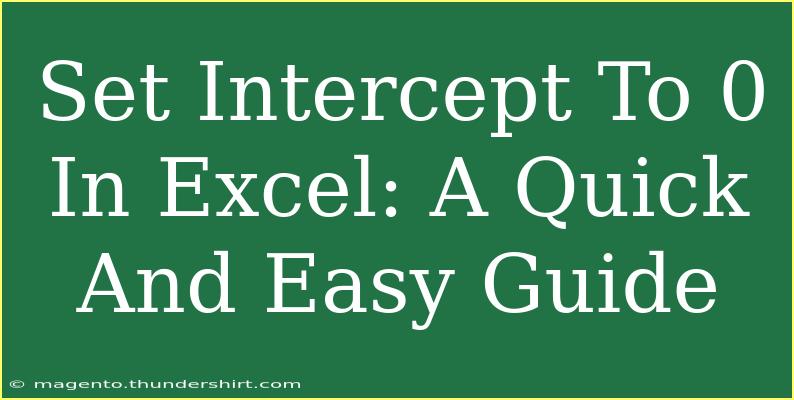Setting the intercept to zero in Excel can significantly improve your data analysis, especially when creating regression models or performing trend analyses. Whether you're a novice looking to better understand your dataset or an experienced user aiming to refine your calculations, mastering this aspect of Excel can lead to more accurate and relevant insights. Let’s dive into the simple yet effective methods to set the intercept to zero in your Excel data analysis.
Understanding Intercepts in Excel
Before we jump into how to set the intercept to zero, let's clarify what an intercept is. In the context of a linear regression model, the intercept is the value where the line crosses the Y-axis. It represents the expected value of the dependent variable when all independent variables are set to zero. While sometimes useful, there are cases where you might want to fix this value at zero, especially when it makes sense within the context of your data.
Setting the Intercept to Zero: Step-by-Step Guide
Follow these straightforward steps to set the intercept to zero in Excel when you’re working with linear regressions.
Step 1: Prepare Your Data
Make sure your data is organized. Typically, you’ll have two columns: one for your independent variable (X) and one for your dependent variable (Y).
For example:
| X (Independent Variable) |
Y (Dependent Variable) |
| 1 |
2 |
| 2 |
3 |
| 3 |
4 |
| 4 |
5 |
| 5 |
6 |
Step 2: Use Excel's Chart Feature
- Select Your Data: Highlight both columns of your data.
- Insert Scatter Plot: Go to the "Insert" tab, choose "Scatter", and select "Scatter with Straight Lines".
- Add a Trendline: Click on the chart, then select the "+" icon next to it. Check the box for "Trendline".
- Format the Trendline: Right-click on the trendline, select "Format Trendline".
Step 3: Set the Intercept to Zero
- In the Format Trendline pane, check the box for "Set Intercept = 0".
- Close the pane.
This will automatically adjust your trendline to ensure that the Y-intercept is set to zero.
Important Note
<p class="pro-note">Make sure to choose an appropriate range of data for the analysis, as outliers can significantly affect the regression line.</p>
Advanced Techniques to Adjust the Intercept
If you want more control over the regression calculations, you can perform a manual linear regression calculation using Excel formulas. Here's how you can do it:
Step 1: Calculate Slope Without Intercept
- In an empty cell, use the following formula:
=SLOPE(B2:B6, A2:A6)
This calculates the slope based solely on your data.
Step 2: Calculate Predicted Y Values
Next, in a new column, calculate predicted Y values with the intercept set to zero. Use the formula:
= (SLOPE(B2:B6, A2:A6)) * A2
Copy this formula down alongside your data.
Example Prediction Table
| X (Independent Variable) |
Y (Dependent Variable) |
Predicted Y (Intercept = 0) |
| 1 |
2 |
1 |
| 2 |
3 |
2 |
| 3 |
4 |
3 |
| 4 |
5 |
4 |
| 5 |
6 |
5 |
Important Note
<p class="pro-note">Always double-check your data and formulas to ensure accuracy when performing manual calculations, as small errors can lead to significant discrepancies.</p>
Common Mistakes to Avoid
- Ignoring Data Quality: Outliers or incorrectly entered data can skew your results. Always clean your data before analysis.
- Using Incorrect Formulas: Make sure to utilize the correct Excel functions for your calculations. Misusing functions can lead to wrong interpretations.
- Not Validating Results: After setting the intercept to zero, validate your results against your data to ensure that they make logical sense.
Troubleshooting Common Issues
- Trendline Not Updating: If your trendline isn't adjusting after setting the intercept, ensure that you've selected the right data range and checked the option to set the intercept to zero.
- Unexpected Values: If your predicted values seem off, re-evaluate your data and the formulas you've used.
- Scatter Plot Issues: Ensure that you’re choosing the correct plot type and have properly formatted your chart.
<div class="faq-section">
<div class="faq-container">
<h2>Frequently Asked Questions</h2>
<div class="faq-item">
<div class="faq-question">
<h3>How do I interpret a linear regression with the intercept set to zero?</h3>
<span class="faq-toggle">+</span>
</div>
<div class="faq-answer">
<p>Setting the intercept to zero implies that when the independent variable is zero, the dependent variable is also expected to be zero.</p>
</div>
</div>
<div class="faq-item">
<div class="faq-question">
<h3>Can I perform a regression analysis with more than one independent variable?</h3>
<span class="faq-toggle">+</span>
</div>
<div class="faq-answer">
<p>Yes, you can use multiple regression analysis, but setting the intercept to zero can affect the interpretation of results.</p>
</div>
</div>
<div class="faq-item">
<div class="faq-question">
<h3>Is it always necessary to set the intercept to zero?</h3>
<span class="faq-toggle">+</span>
</div>
<div class="faq-answer">
<p>No, only do this when it makes sense for your analysis. Consider the nature of your data before deciding.</p>
</div>
</div>
</div>
</div>
Recapping our journey, setting the intercept to zero in Excel is an approachable yet powerful technique that can enhance the accuracy and relevance of your analyses. By preparing your data correctly, using the right charting and trendline options, and performing manual calculations when necessary, you can ensure that your regression outputs truly reflect the trends in your dataset.
Embrace the opportunity to practice these skills, explore related tutorials, and refine your proficiency with Excel. The more you work with your data, the easier these processes will become, ultimately leading to richer insights and better-informed decisions.
<p class="pro-note">🚀 Pro Tip: Regular practice with your data will boost your confidence and analytical skills over time!</p>