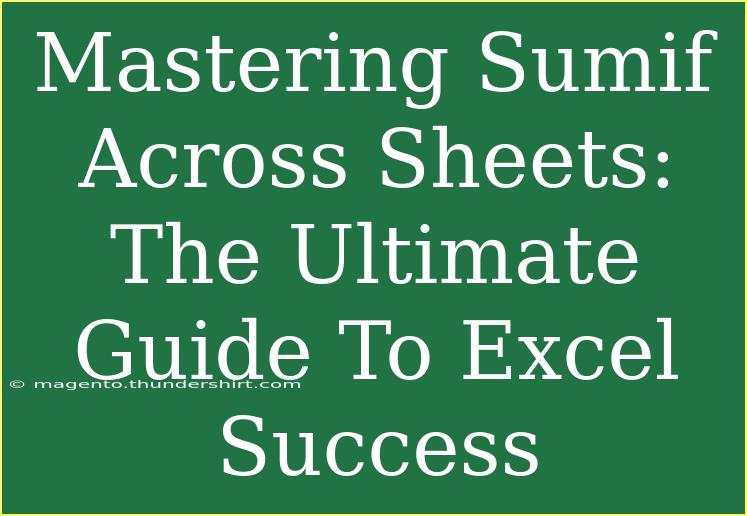When it comes to Excel, mastering functions can make all the difference in efficiency and accuracy. One such function that stands out is SUMIF. Not only does it allow you to add up values based on specified criteria, but it can also work across multiple sheets! If you've ever found yourself struggling with adding values from different tabs, fear not. This ultimate guide will dive deep into the world of SUMIF across sheets, sharing helpful tips, common mistakes to avoid, and troubleshooting techniques, making your Excel experience smoother. So, let’s get started! 🎉
Understanding SUMIF
The SUMIF function is used to sum values based on a condition. It can quickly aggregate data, such as sales figures or expenses, making it an essential tool for anyone working with data in Excel.
Syntax of SUMIF
Here’s the general syntax for the SUMIF function:
SUMIF(range, criteria, [sum_range])
- range: The range of cells that you want to apply the criteria to.
- criteria: The condition that you want to apply.
- sum_range: The actual cells to sum (if different from the range).
Example
Imagine you have a sales report spread across two sheets: January and February. You want to sum all sales made in January for the product "A".
=SUMIF(January!A:A, "A", January!B:B)
In this example:
January!A:A is the range where we check for "A"."A" is the criteria.January!B:B is the range that contains the sales figures to sum.
Using SUMIF Across Sheets
The beauty of SUMIF is that you can use it across different sheets with a simple reference! Here's a quick guide on how to effectively utilize this function across multiple sheets.
Step-by-Step Guide
-
Organize Your Data: Ensure each sheet follows a consistent structure. For instance, columns A and B should hold the same types of data across sheets.
-
Choose the Right Sheets: Identify which sheets contain the data you want to include in your calculation.
-
Write the SUMIF Formula: Here’s an example of how to sum values from two sheets for a product "B":
=SUMIF(January!A:A, "B", January!B:B) + SUMIF(February!A:A, "B", February!B:B)
-
Drag Down for More Sheets: If you have more sheets like March or April, just keep adding them to the formula:
=SUMIF(January!A:A, "B", January!B:B) + SUMIF(February!A:A, "B", February!B:B) + SUMIF(March!A:A, "B", March!B:B)
Important Notes
<p class="pro-note">Ensure that sheet names do not have spaces; otherwise, you must wrap them in single quotes, e.g., =SUMIF('January Sales'!A:A, "B", 'January Sales'!B:B)</p>
Tips and Shortcuts for Effective Use
- Use Named Ranges: Instead of referencing a whole column, use named ranges to simplify your formulas and make them more understandable.
- Keep Sheets Updated: Consistently update data in each sheet to avoid errors during calculations.
- Conditional Formatting: Use conditional formatting to highlight important data based on your criteria, making it easier to visualize your results.
- Test Your Formula: Before finalizing your calculations, check to ensure all conditions and ranges are applied correctly.
Common Mistakes to Avoid
- Incorrect Range References: Always ensure the range includes all relevant data. Missing cells can lead to inaccurate results.
- Overlooking Sheet Names: Remember to refer to sheets accurately, especially if they contain spaces. Forgetting quotes is a common error.
- Not Using Absolute References: If you are dragging your formula down or across, use
$ to lock your references when needed, e.g., =$A$1:$A$10.
- Wrong Criteria: Ensure the criteria is correctly spelled and formatted; Excel is sensitive to these details!
Troubleshooting Issues
If your SUMIF function isn't working as expected, here are a few troubleshooting steps:
- Check Cell Formatting: Make sure that the data types are consistent (e.g., numbers stored as numbers, text as text).
- Double-Check Your Criteria: Sometimes the criteria might not match exactly (e.g., leading or trailing spaces).
- Look for Hidden Rows: Filtered or hidden rows can affect calculations. Ensure they are visible when summing.
<div class="faq-section">
<div class="faq-container">
<h2>Frequently Asked Questions</h2>
<div class="faq-item">
<div class="faq-question">
<h3>Can I use SUMIF across different workbooks?</h3>
<span class="faq-toggle">+</span>
</div>
<div class="faq-answer">
<p>Yes, but you need to reference the workbook name along with the sheet name. Ensure the workbook is open while doing this.</p>
</div>
</div>
<div class="faq-item">
<div class="faq-question">
<h3>What happens if the criteria is not found?</h3>
<span class="faq-toggle">+</span>
</div>
<div class="faq-answer">
<p>If the criteria is not found, SUMIF will return 0, meaning there are no matching values to sum.</p>
</div>
</div>
<div class="faq-item">
<div class="faq-question">
<h3>Can SUMIF work with wildcards?</h3>
<span class="faq-toggle">+</span>
</div>
<div class="faq-answer">
<p>Yes, you can use ? (represents a single character) and * (represents any number of characters) in your criteria.</p>
</div>
</div>
<div class="faq-item">
<div class="faq-question">
<h3>How can I sum values that meet multiple criteria?</h3>
<span class="faq-toggle">+</span>
</div>
<div class="faq-answer">
<p>You can use the SUMIFS function instead, which allows for multiple criteria across one or more ranges.</p>
</div>
</div>
</div>
</div>
Mastering the SUMIF function across sheets is a game-changer for anyone dealing with multiple datasets in Excel. By following the steps outlined above, avoiding common pitfalls, and utilizing the provided tips, you will find that your data management becomes significantly more efficient and organized.
As you practice using SUMIF in your own projects, don't hesitate to explore further tutorials and advanced functions that can enhance your Excel skills. The world of Excel is vast, and there's always something new to learn! 🌟
<p class="pro-note">💡Pro Tip: Practice with real datasets to become comfortable with SUMIF and explore its full potential!</p>