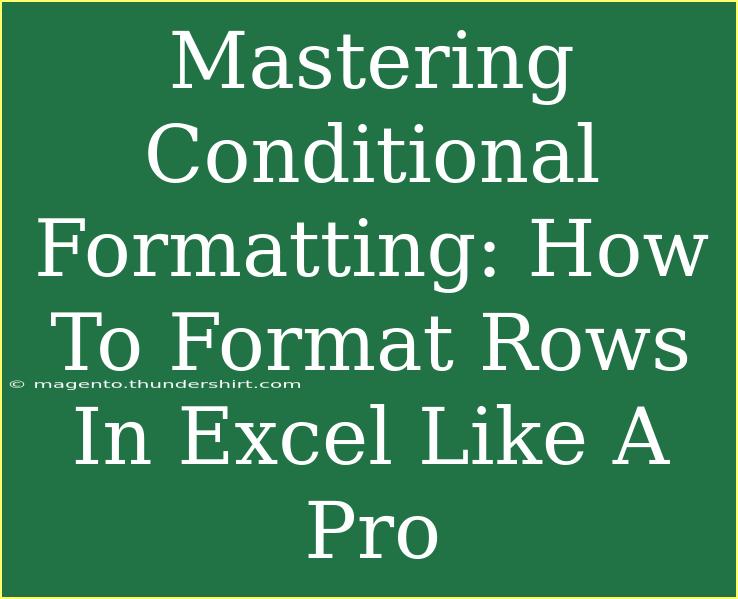Conditional formatting in Excel is one of those hidden gems that can take your spreadsheets from basic to brilliant! Whether you're managing data for work, school, or personal projects, mastering this tool can help you spot trends, highlight important information, and make your data visually appealing. Let’s dive into how to format rows in Excel like a pro, empowering you to present your data effectively and efficiently. 🏆
What Is Conditional Formatting?
Conditional formatting allows you to automatically apply formatting—like colors, fonts, and borders—to cells based on the values they contain. This means you can create a color-coded spreadsheet that tells a story at a glance. Imagine a financial report that turns negative numbers red and positive numbers green, making it easier to analyze your data.
Getting Started with Conditional Formatting
Opening Conditional Formatting
To access conditional formatting in Excel:
- Open your Excel worksheet.
- Select the range of cells you wish to format.
- Navigate to the Home tab on the ribbon.
- Click on Conditional Formatting in the Styles group.
Applying a Basic Conditional Format
Here’s a step-by-step guide to apply a basic conditional format:
- Select Your Data: Highlight the rows or cells you want to format.
- Choose a Rule: Click on Conditional Formatting, select Highlight Cell Rules, and choose an option (e.g., Greater Than, Less Than).
- Set the Value: In the dialog box, enter a value to compare.
- Pick a Format: Choose how you want the cells that meet the condition to be formatted (e.g., fill color).
- Click OK: Your conditional formatting will be applied instantly!
Advanced Techniques
Once you grasp the basics, it's time to level up your conditional formatting skills! Here are some advanced techniques:
1. Using Formulas for Conditional Formatting
You can use formulas to apply formatting based on complex conditions. For example, if you want to format rows based on values in another column:
- Select the entire range you want to format.
- Go to Conditional Formatting > New Rule > Use a formula to determine which cells to format.
- Input a formula like
=$B1="Complete" to highlight rows where column B indicates "Complete".
2. Data Bars and Color Scales
Data Bars and Color Scales are excellent visual tools. They can help convey information quickly:
- Data Bars: Add a visual bar in a cell based on the value.
- Color Scales: Change cell colors based on value. High numbers can be green and low numbers red.
To apply these:
- Select your range, go to Conditional Formatting, and choose Data Bars or Color Scales. You can customize them to suit your preference.
3. Icon Sets
Icons can be a fun way to convey information. You can use arrows, traffic lights, or custom icons:
- Select your range.
- Click Conditional Formatting > Icon Sets.
- Choose your desired icon set.
Common Mistakes to Avoid
- Not Applying Rules to the Correct Range: Double-check that your selected range matches the rule you want to apply.
- Ignoring Overlapping Rules: If multiple rules apply to the same cell, the order matters! Excel processes rules in the order they're listed, and you can reorder them in the conditional formatting rules manager.
- Using Static References: Remember to use absolute ($) or relative references properly in your formulas, depending on how you want to apply the formatting.
Troubleshooting Conditional Formatting Issues
- Rule Not Appearing: Check the cell reference in your formula and make sure it’s correctly formatted.
- Format Not Applying: Ensure there are no other conflicting conditional formatting rules that may override your desired format.
- Inconsistent Formatting: If applying a formula, make sure it evaluates to TRUE/FALSE correctly.
Practical Scenarios
To illustrate how beneficial conditional formatting can be, let’s look at a couple of real-life scenarios:
Scenario 1: Project Management
Suppose you're managing a project with a checklist. By applying conditional formatting, you can:
- Format tasks that are overdue in red.
- Highlight completed tasks in green.
- Use icons to indicate tasks that are in progress.
This visual aid keeps the entire team aligned and aware of project statuses.
Scenario 2: Sales Performance
If you’re tracking sales data, you can:
- Use color scales to show which sales representatives meet targets.
- Format negative sales figures in red to quickly identify areas needing improvement.
This not only helps in presentations but also boosts productivity by allowing you to focus on critical aspects of your data.
Frequently Asked Questions
<div class="faq-section">
<div class="faq-container">
<h2>Frequently Asked Questions</h2>
<div class="faq-item">
<div class="faq-question">
<h3>Can I apply multiple conditional formats to one cell?</h3>
<span class="faq-toggle">+</span>
</div>
<div class="faq-answer">
<p>Yes! You can apply multiple rules to a single cell, but be aware that Excel processes them in order, and you can adjust the order in the conditional formatting rules manager.</p>
</div>
</div>
<div class="faq-item">
<div class="faq-question">
<h3>Is conditional formatting available in all Excel versions?</h3>
<span class="faq-toggle">+</span>
</div>
<div class="faq-answer">
<p>Most modern versions of Excel support conditional formatting, but if you're using an outdated version, some features may be limited.</p>
</div>
</div>
<div class="faq-item">
<div class="faq-question">
<h3>Can I remove conditional formatting once applied?</h3>
<span class="faq-toggle">+</span>
</div>
<div class="faq-answer">
<p>Absolutely! Just go to the Conditional Formatting menu, click on 'Clear Rules,' and choose to clear from the selected cells or the entire sheet.</p>
</div>
</div>
<div class="faq-item">
<div class="faq-question">
<h3>How can I copy conditional formatting to other cells?</h3>
<span class="faq-toggle">+</span>
</div>
<div class="faq-answer">
<p>Use the Format Painter tool to copy the formatting to other cells. Select the cell with the formatting, click on Format Painter, then click on the target cells.</p>
</div>
</div>
<div class="faq-item">
<div class="faq-question">
<h3>Can I use conditional formatting for entire rows?</h3>
<span class="faq-toggle">+</span>
</div>
<div class="faq-answer">
<p>Yes! Just select the entire rows or range, and use a formula that references the cells in that row to determine the formatting.</p>
</div>
</div>
</div>
</div>
Key Takeaways
Mastering conditional formatting is not just about making your spreadsheets look good. It's about transforming how you interpret and present data. With this powerful feature, you can quickly identify trends, track performance, and convey critical information through visuals, making your work more efficient and impactful. Remember to practice these techniques and explore more advanced features as you become comfortable.
So go ahead, experiment with conditional formatting in your next project, and see how it can change your spreadsheet game! For more tutorials and tips, keep browsing our blog. Happy formatting! 🎉
<p class="pro-note">🌟Pro Tip: Experiment with different formatting styles to find the best fit for your data presentation!</p>