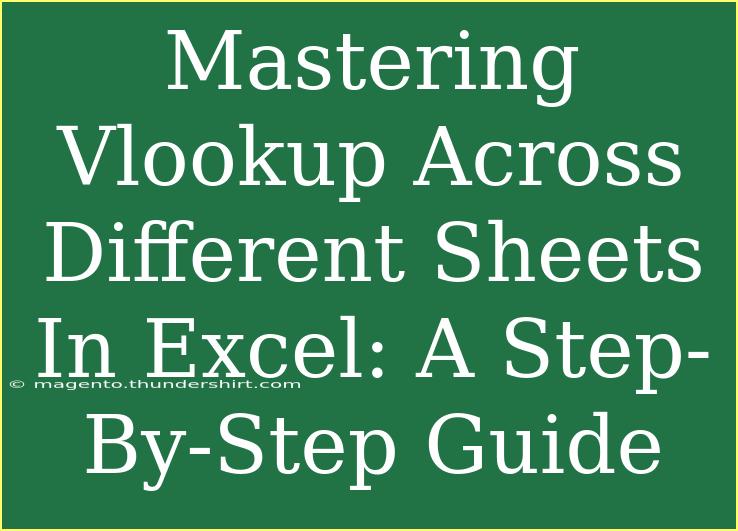VLOOKUP is one of those magical functions in Excel that can save you hours of manual work. When you’re dealing with multiple sheets, however, mastering VLOOKUP becomes even more crucial. Whether you're pulling data for a report, analyzing performance, or simply trying to cross-reference lists, VLOOKUP is your go-to function. Let's dive into this step-by-step guide, where I'll show you how to effectively use VLOOKUP across different sheets in Excel, sprinkle in some handy tips, and touch on common mistakes to avoid.
What is VLOOKUP?
VLOOKUP, short for "Vertical Lookup," allows you to search for a value in the first column of a table and return a value in the same row from a specified column. It’s particularly useful when you want to merge data from various sources.
Why Use VLOOKUP Across Different Sheets?
You might be wondering why VLOOKUP across different sheets is so vital. Here are some reasons:
- Data Consolidation: Different sheets often contain different datasets. VLOOKUP lets you consolidate this data effortlessly.
- Streamlined Reports: When pulling information from various sources, VLOOKUP allows you to create comprehensive reports without manual updates.
- Error Reduction: By automating lookups, you minimize the chance of human error, which is essential when accuracy is key. ✅
Getting Started with VLOOKUP in Excel
Syntax of VLOOKUP
Before we start, let’s review the syntax of the VLOOKUP function:
=VLOOKUP(lookup_value, table_array, col_index_num, [range_lookup])
- lookup_value: The value you want to look up.
- table_array: The range of cells that contains the data. When pulling data from a different sheet, this will refer to the sheet name followed by the range (e.g., 'Sheet2'!A1:C10).
- col_index_num: The column number in the table from which to retrieve the value.
- range_lookup: TRUE for an approximate match or FALSE for an exact match.
Step-by-Step Tutorial to Use VLOOKUP Across Different Sheets
Step 1: Prepare Your Data
Ensure your data is organized and that the first column of the lookup table contains the values you want to search. For example:
Sheet1 (where you want to look up data)
| A |
B |
| ProductID |
Price |
| 101 |
|
| 102 |
|
| 103 |
|
Sheet2 (where the lookup table is)
| A |
B |
| ProductID |
ProductName |
| 101 |
Apple |
| 102 |
Banana |
| 103 |
Cherry |
Step 2: Write the VLOOKUP Formula
In Sheet1, you want to fill in the Price column based on ProductID from Sheet2. Here’s what you do:
- Click on cell B2 in Sheet1.
- Enter the VLOOKUP formula:
=VLOOKUP(A2, 'Sheet2'!A:B, 2, FALSE)
Step 3: Drag Down the Formula
- After entering the formula, press Enter.
- Click and drag the small square at the bottom right corner of the cell downwards to fill the rest of the cells in column B.
The sheet should now display the prices corresponding to each ProductID.
Important Notes
<p class="pro-note">When using VLOOKUP, ensure that the lookup value is unique in the lookup table to avoid incorrect returns.</p>
Common Mistakes to Avoid When Using VLOOKUP
- Incorrect Range: Ensure you select the correct range in your lookup table. If your data changes, you may need to adjust this range accordingly.
- Not Using Absolute References: If you copy and paste your VLOOKUP formula without using absolute references (e.g., $A$1:$B$10), Excel may change the reference unintentionally.
- Mismatched Data Types: Ensure that the lookup value and the data in the first column of the lookup table match in terms of data type. If one is text and the other is a number, VLOOKUP will fail to find a match.
- Not Specifying Range Lookup: If you want an exact match, always use FALSE for the range_lookup parameter.
Troubleshooting VLOOKUP Issues
Common Problems and Solutions
- #N/A Error: This usually indicates that the lookup value isn’t found in the lookup table. Double-check your values and ensure they match.
- #REF! Error: This error appears when the col_index_num is greater than the number of columns in the table_array. Make sure you are referencing the correct column.
- Inconsistent Formatting: If you experience issues, check for extra spaces or formatting discrepancies in your lookup values.
Use Cases for VLOOKUP Across Different Sheets
- Inventory Management: If you have a master inventory list on one sheet and need to track stock levels from another sheet, VLOOKUP can help you pull the stock quantities effectively.
- Sales Reports: Combining sales data from multiple regions into one summary sheet? Use VLOOKUP to automate pulling data for your reports.
- Performance Tracking: Whether it’s employees or products, VLOOKUP allows you to pull relevant metrics from different sheets, creating a comprehensive view at a glance.
Advanced Techniques
Once you’re comfortable with the basics of VLOOKUP, you can enhance your skills with these techniques:
- Nested VLOOKUP: Use multiple VLOOKUP functions to pull data from multiple sources.
- Combining with IFERROR: Wrap your VLOOKUP function within IFERROR to catch and handle errors gracefully:
=IFERROR(VLOOKUP(A2, 'Sheet2'!A:B, 2, FALSE), "Not Found")
FAQs
<div class="faq-section">
<div class="faq-container">
<h2>Frequently Asked Questions</h2>
<div class="faq-item">
<div class="faq-question">
<h3>Can I use VLOOKUP with multiple criteria?</h3>
<span class="faq-toggle">+</span>
</div>
<div class="faq-answer">
<p>VLOOKUP doesn’t support multiple criteria directly. However, you can create a helper column to combine criteria or use INDEX and MATCH for advanced lookups.</p>
</div>
</div>
<div class="faq-item">
<div class="faq-question">
<h3>What if I need to look to the left in my lookup table?</h3>
<span class="faq-toggle">+</span>
</div>
<div class="faq-answer">
<p>VLOOKUP only looks to the right. If you need to look left, consider using the INDEX and MATCH functions instead.</p>
</div>
</div>
<div class="faq-item">
<div class="faq-question">
<h3>Can I use VLOOKUP across different workbooks?</h3>
<span class="faq-toggle">+</span>
</div>
<div class="faq-answer">
<p>Yes, you can reference another workbook in your VLOOKUP formula by including the workbook name in square brackets followed by the sheet name.</p>
</div>
</div>
</div>
</div>
VLOOKUP is a powerful tool when mastered. By understanding how to effectively utilize it across different sheets, you can vastly improve your data management skills. Remember to practice these techniques regularly, experiment with advanced features, and soon you’ll find VLOOKUP becoming second nature.
<p class="pro-note">✨Pro Tip: Don't hesitate to use the Excel Help feature for specific questions while mastering VLOOKUP! Keep learning and exploring!✨</p>