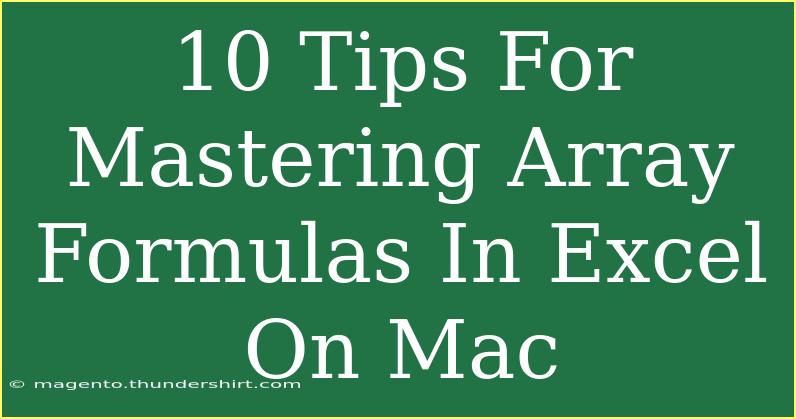If you've ever found yourself wrestling with complex calculations in Excel, you're not alone. One of the most powerful features at your disposal is the array formula, which can transform the way you analyze data and perform calculations. On a Mac, mastering array formulas can unlock new levels of efficiency and precision in your spreadsheets. Let's dive into some essential tips, tricks, and techniques for getting the most out of array formulas in Excel on Mac.
What are Array Formulas?
Before we jump into the tips, let’s clarify what array formulas are. An array formula can perform multiple calculations on one or more items in an array. With a single array formula, you can calculate results that would normally require several standard formulas. Array formulas are enclosed in curly brackets {}, which you can create by pressing Command + Shift + Enter instead of just pressing Enter.
Tips for Mastering Array Formulas
1. Use Array Constants for Simplicity
Array constants are a great way to simplify calculations without the need for helper columns. You can create an array constant by entering a list of values in curly braces. For example:
{10, 20, 30}
This allows you to reference a set of values in your calculations without needing a separate column.
2. Combine Functions for Powerful Results
Array formulas allow you to combine multiple functions to achieve more complex results. For example, using the SUM and IF functions together:
=SUM(IF(A1:A10>10, B1:B10, 0))
This formula sums the values in column B only if the corresponding values in column A are greater than 10. Just remember to confirm it as an array formula!
3. Use the TRANSPOSE Function to Switch Rows and Columns
The TRANSPOSE function can be a lifesaver for rearranging your data. If you have data in rows that you need in columns (or vice versa), use:
=TRANSPOSE(A1:C3)
After selecting the range you want to fill, remember to confirm with Command + Shift + Enter!
4. Evaluate Complex Conditions with FILTER
The FILTER function is a recent addition to Excel and works beautifully with array formulas. To filter data based on multiple conditions, try:
=FILTER(A1:B10, (A1:A10>10)*(B1:B10<20))
This retrieves rows where the value in column A is greater than 10, and the value in column B is less than 20. It's efficient and eliminates the need for manual filtering.
5. Utilize INDEX and MATCH Together
This classic combination can be transformed with arrays. Instead of using VLOOKUP, you can create a more versatile search formula:
=INDEX(B1:B10, MATCH(E1, A1:A10, 0))
This array formula looks up the value in E1 from column A and returns the corresponding value from column B. It's more flexible than VLOOKUP because it allows you to look left!
6. Leverage SUMPRODUCT for Multi-Dimensional Analysis
SUMPRODUCT works well for calculating sums based on multiple criteria. You can effectively use it as an array formula:
=SUMPRODUCT((A1:A10>10)*(B1:B10<20)*(C1:C10))
This sums the values in column C where the conditions in columns A and B are met.
7. Handle Errors Gracefully
Array formulas can sometimes produce errors, especially if data is missing. Use IFERROR to manage these gracefully:
=IFERROR(SUM(IF(A1:A10>10, B1:B10, 0)), "No Valid Data")
This formula will display "No Valid Data" instead of an error if no values meet the criteria.
8. Create Dynamic Ranges with OFFSET and COUNTA
Dynamic ranges ensure your array formulas automatically update as you add new data. Use OFFSET with COUNTA:
=SUM(OFFSET(A1, 0, 0, COUNTA(A:A), 1))
This sums all the values in column A, adjusting dynamically as you add new entries.
9. Practice with Examples
The best way to master array formulas is through practice. Create sample spreadsheets and play around with the tips mentioned above. Tackle common scenarios, such as sales analysis or grade calculations.
10. Learn to Debug Array Formulas
Debugging can be tricky with array formulas since they return multiple results. Use F9 to evaluate parts of your formula and see what values are returned. This can help you pinpoint issues quickly.
Common Mistakes to Avoid
- Forgetting to Enter as an Array Formula: Always remember to use
Command + Shift + Enter to create array formulas; otherwise, they won’t work as intended.
- Using Non-Array Functions: Not all functions work with array formulas. Be sure to check compatibility.
- Neglecting the Impact of Array Size: Ensure your references in the formula match the size of your dataset; mismatched arrays can lead to errors.
Troubleshooting Issues
If your array formulas are returning errors, here are a few tips:
- Check for Empty Cells: Empty cells can disrupt calculations, especially with functions like
SUM.
- Verify Your Ranges: Make sure the ranges referenced in your formula are correct and contain the expected values.
- Test Components Separately: Break your formula down to check each section individually, ensuring each part functions correctly.
<div class="faq-section">
<div class="faq-container">
<h2>Frequently Asked Questions</h2>
<div class="faq-item">
<div class="faq-question">
<h3>What is the main advantage of using array formulas?</h3>
<span class="faq-toggle">+</span>
</div>
<div class="faq-answer">
<p>Array formulas allow you to perform complex calculations and return multiple results, significantly simplifying your spreadsheets.</p>
</div>
</div>
<div class="faq-item">
<div class="faq-question">
<h3>Can I use array formulas in Excel for Mac?</h3>
<span class="faq-toggle">+</span>
</div>
<div class="faq-answer">
<p>Yes, Excel for Mac supports array formulas just like the Windows version, so you can utilize them for complex calculations.</p>
</div>
</div>
<div class="faq-item">
<div class="faq-question">
<h3>What happens if I don't enter an array formula correctly?</h3>
<span class="faq-toggle">+</span>
</div>
<div class="faq-answer">
<p>If not entered as an array formula, it will only return a single result instead of the expected array of results.</p>
</div>
</div>
<div class="faq-item">
<div class="faq-question">
<h3>Are there limitations to using array formulas?</h3>
<span class="faq-toggle">+</span>
</div>
<div class="faq-answer">
<p>Array formulas can be resource-intensive, especially on large datasets, which may impact performance and speed.</p>
</div>
</div>
</div>
</div>
In conclusion, mastering array formulas in Excel on Mac opens the door to a world of powerful data analysis and efficiency. By using array constants, combining functions, and leveraging dynamic ranges, you can simplify complex calculations and enhance your spreadsheets' functionality. Don't forget to practice regularly and experiment with the many features at your disposal. As you familiarize yourself with these powerful tools, you'll find they can save you significant time and effort in your daily tasks.
<p class="pro-note">💡Pro Tip: Always test and validate your array formulas to ensure accuracy and functionality!</p>