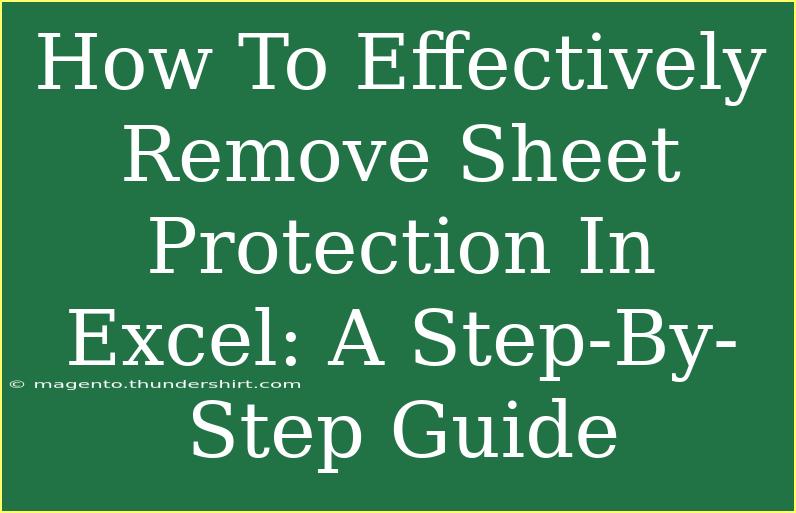Removing sheet protection in Excel can feel daunting at times, but with the right steps, it's a manageable task. Whether you're trying to edit a protected worksheet or simply want to remove restrictions on a spreadsheet, we've got you covered! In this guide, we’ll walk through everything you need to know to effectively remove sheet protection in Excel. 😊
Understanding Sheet Protection
Before diving into the process of removing protection, let's clarify what sheet protection means in Excel. This feature is designed to prevent unauthorized changes to the contents of a worksheet. Users can set up various levels of protection, ranging from preventing cell editing to restricting formatting and inserting rows or columns.
While sheet protection serves its purpose well, there may come times when you legitimately need to make changes. Here’s how to do it step by step!
Step-by-Step Guide to Remove Sheet Protection in Excel
Step 1: Open Your Protected Worksheet
First, open the Excel file that contains the protected sheet. Once it’s open, navigate to the specific worksheet you want to unprotect.
Step 2: Identify If You Have a Password
If the sheet is protected with a password, you will need that password to proceed. If you don’t have the password, then unprotecting the sheet becomes a bit more complicated.
Step 3: Unprotecting the Sheet
- Access the Review Tab: Go to the top menu and click on the Review tab.
- Select Unprotect Sheet: In the Changes group, find the Unprotect Sheet option. Click on it.
- Enter Password (if prompted): If your sheet is password-protected, a pop-up window will prompt you for the password. Enter the password and hit OK.
Troubleshooting
- If you enter an incorrect password, Excel will display an error message. Ensure you have the correct password or check with the sheet's creator.
Step 4: Confirm Changes
After unprotecting the sheet, you should now be able to edit any part of it. Make any necessary changes as required.
Step 5: Reapply Protection (Optional)
If you need to reapply protection after making your edits:
- Go back to the Review Tab.
- Select Protect Sheet: You’ll find this option right next to Unprotect Sheet.
- Set a Password: If desired, set a new password to protect your changes.
Common Mistakes to Avoid
- Not Having the Password: Always ensure you have the password if the sheet is protected.
- Overlooking the Review Tab: Many users miss the Review tab, which is crucial for removing protection.
- Not Saving Changes: After editing, remember to save your changes to avoid losing any important updates.
Troubleshooting Issues
If you encounter problems while trying to unprotect your sheet, consider these tips:
- Check for Filters: Sometimes, filters can prevent changes. Make sure no filters are applied.
- Close and Reopen: If something seems off, try saving your workbook, closing Excel, and reopening it.
- Repair Your File: If your file is corrupted, you may need to repair it through Excel’s built-in tools.
FAQs
<div class="faq-section">
<div class="faq-container">
<h2>Frequently Asked Questions</h2>
<div class="faq-item">
<div class="faq-question">
<h3>Can I unprotect an Excel sheet without a password?</h3>
<span class="faq-toggle">+</span>
</div>
<div class="faq-answer">
<p>No, you cannot remove sheet protection without the password unless using third-party tools, which may not be reliable.</p>
</div>
</div>
<div class="faq-item">
<div class="faq-question">
<h3>What happens if I forget the password to my protected sheet?</h3>
<span class="faq-toggle">+</span>
</div>
<div class="faq-answer">
<p>If you forget the password, you may need to use a password recovery tool, but there's no built-in Excel method to retrieve it.</p>
</div>
</div>
<div class="faq-item">
<div class="faq-question">
<h3>Can I protect a sheet again after unprotecting?</h3>
<span class="faq-toggle">+</span>
</div>
<div class="faq-answer">
<p>Yes, after making your changes, you can easily protect the sheet again through the Review tab.</p>
</div>
</div>
</div>
</div>
Conclusion
Removing sheet protection in Excel might initially seem challenging, but with the right steps and a little patience, it can be done smoothly. Remember to always keep track of your passwords and be cautious when making changes to protected sheets. Practice these steps whenever you encounter a protected Excel file, and soon it will become second nature!
If you're keen on learning more Excel tips and tricks, don’t hesitate to explore other tutorials in our blog. The world of Excel is vast, and mastering it will boost your productivity significantly!
<p class="pro-note">🌟 Pro Tip: Always save a copy of your spreadsheet before making significant changes, especially if it’s protected!</p>